 |
 |
||||||||||||
ą× čĆą░ą▒ąŠč鹥 čü WiFi ą╝ąŠą┤čāą╗ąĄą╝ AMW037
ąÉą▓č鹊čĆ: ąĪąĄčĆą│ąĄą╣ ąæąĄąĘčĆčāą║ąŠą▓ (aka Ser60) ą£ąŠą┤čāą╗čī čŹč鹊čé čĆą░ąĘčĆą░ą▒ąŠčéą░ąĮ čäąĖčĆą╝ąŠą╣ Zentri, ą║ąŠč鹊čĆą░čÅ čüąĄą╣čćą░čü ą▓čģąŠą┤ąĖčé ą▓ čüąŠčüčéą░ą▓ Silicon Labs. ąØąĄą┤ą░ą▓ąĮąŠ čÅ čĆą░čüčüą║ą░ąĘčŗą▓ą░ą╗ ąĘą┤ąĄčüčī ą┐čĆąŠ ą┐čĆąĖą╗ąŠąČąĄąĮąĖčÅ ąĮą░ ą▒ą░ąĘąĄ Bluetooth ą╝ąŠą┤čāą╗ąĄą╣ čäąĖčĆą╝čŗ [1]. ą¤ąŠą╝ąĖą╝ąŠ čŹčéąĖčģ ą╝ąŠą┤čāą╗ąĄą╣ čäąĖčĆą╝ąŠą╣ ą▓čŗą┐čāčüą║ą░ąĄčéčüčÅ ą╗ąĖąĮąĄą╣ą║ą░ WiFi ą╝ąŠą┤čāą╗ąĄą╣ [4], čüčĆą░ą▓ąĮąĖč鹥ą╗čīąĮčŗąĄ čģą░čĆą░ą║č鹥čĆąĖčüčéąĖą║ąĖ ą║ąŠč鹊čĆčŗčģ ą┐čĆąĖą▓ąĄą┤ąĄąĮčŗ ą▓ [5]. ąÆ čüčéą░čéčīąĄ ą▒čāą┤ąĄčé ą┐ąŠą║ą░ąĘą░ąĮą░ čĆą░ą▒ąŠčéą░ čü ąŠą┤ąĮąĖą╝ ąĖąĘ čüą░ą╝čŗčģ ąĮąĄą┤ąŠčĆąŠą│ąĖčģ WiFi ą╝ąŠą┤čāą╗ąĄą╣ čü ąĖąĮč鹥ą│čĆąĖčĆąŠą▓ą░ąĮąĮąŠą╣ ą┐ąĄčćą░čéąĮąŠą╣ ą░ąĮč鹥ąĮąĮąŠą╣ AMW037 [3]. ą¤ąŠą╝ąĖą╝ąŠ čĆą░ą┤ąĖąŠčéčĆą░ą║čéą░ čü čüąŠąŠčéą▓ąĄčéčüčéą▓čāčÄčēąĄą╣ ąŠą▒ą▓čÅąĘą║ąŠą╣ ą╝ąŠą┤čāą╗čī čüąŠą┤ąĄčƹȹĖčé ąĮą░ ą▒ąŠčĆčéčā čäą╗ąĄčł-ą┐ą░ą╝čÅčéčī ą┤ą╗čÅ ą¤ą× ąŠą▒čŖčæą╝ąŠą╝ 2ą£, ą║ąŠč鹊čĆą░čÅ čéą░ą║ąČąĄ ą╝ąŠąČąĄčé ą▒čŗčéčī ąĖčüą┐ąŠą╗čīąĘąŠą▓ą░ąĮą░ ą┤ą╗čÅ ąŠčĆą│ą░ąĮąĖąĘą░čåąĖąĖ ą┐čĆąŠą┐čĆąĖąĄčéą░čĆąĮąŠą╣ čäą░ą╣ą╗ąŠą▓ąŠą╣ čüąĖčüč鹥ą╝čŗ. ą£ąŠą┤čāą╗čī ą╝ąŠąČąĄčé ą▒čŗčéčī ąĖčüą┐ąŠą╗čīąĘąŠą▓ą░ąĮ č鹊ą╗čīą║ąŠ ą▓ čĆąĄąČąĖą╝ąĄ NCP (Network Co-Processor) ąĖ ą║ąŠą╝ą╝čāąĮąĖą║ą░čåąĖčÅ čü ąĄą│ąŠ ą▓čüčéčĆąŠąĄąĮąĮąŠą╣ ą×ąĪ ą┐čĆąŠąĖąĘą▓ąŠą┤ąĖčéčüčÅ č湥čĆąĄąĘ UART ąĖąĮč鹥čĆč乥ą╣čü ąĖ čüą┐ąĄčåąĖą░ą╗čīąĮčŗąĄ ą║ąŠą╝ą╝ą░ąĮą┤čŗ. ąÜąŠą╝ą╝ą░ąĮą┤čŗ čüą╗čāąČą░čé ą┤ą╗čÅ ą║ąŠąĮčäąĖą│čāčĆąĖčĆąŠą▓ą░ąĮąĖčÅ ą╝ąŠą┤čāą╗čÅ ąĖ ą▓čŗą┐ąŠą╗ąĮąĄąĮąĖčÅ čĆą░ąĘą╗ąĖčćąĮčŗčģ čäčāąĮą║čåąĖą╣, ąŠ ąĮąĄą║ąŠč鹊čĆčŗčģ ąĖąĘ ą║ąŠč鹊čĆčŗčģ čĆą░čüčüą║ą░ąĘą░ąĮąŠ ąĮąĖąČąĄ. ą¤ą░čĆą░ą╝ąĄčéčĆčŗ ą║ąŠąĮčäąĖą│čāčĆą░čåąĖąĖ ą╝ąŠą│čāčé ą▒čŗčéčī čüąŠčģčĆą░ąĮąĄąĮčŗ ą▓ąŠ ą▓ąĮčāčéčĆąĄąĮąĮąĄą╣ 菹ĮąĄčĆą│ąŠąĮąĄąĘą░ą▓ąĖčüąĖą╝ąŠą╣ ą┐ą░ą╝čÅčéąĖ. ą£ąŠą┤čāą╗čī ą│ąŠč鹊ą▓ ą║ ąĖčüą┐ąŠą╗čīąĘąŠą▓ą░ąĮąĖčÄ ą┐čĆčÅą╝ąŠ ąĖąĘ ą║ąŠčĆąŠą▒ą║ąĖ, ąĮąŠ čüą╗ąĄą┤čāąĄčé ą┐čĆąŠą▓ąĄčĆąĖčéčī ąĖ ąĄčüą╗ąĖ ąĮčāąČąĮąŠ ąŠą▒ąĮąŠą▓ąĖčéčī ąĄą│ąŠ ą¤ą×. ąöą╗čÅ ąŠąĘąĮą░ą║ąŠą╝ąĖč鹥ą╗čīąĮąŠą╣ čĆą░ą▒ąŠčéčŗ čü ą╝ąŠą┤čāą╗ąĄą╝ č湥čĆąĄąĘ č鹥čĆą╝ąĖąĮą░ą╗čīąĮčāčÄ ą┐čĆąŠą│čĆą░ą╝ą╝čā ą║ąŠą╝ą┐čīčÄč鹥čĆą░ ą▒čŗą╗ą░ čüąŠą▒čĆą░ąĮą░ čüą╗ąĄą┤čāčÄčēą░čÅ čüčģąĄą╝ą░. ą¤čĆąĖ ą┐ąŠą┤ą║ą╗čÄč湥ąĮąĖąĖ ą║ ą║ąŠą╝ą┐čīčÄč鹥čĆčā ąĮą░ ą┤ąĄč乊ą╗čéąĮąŠą╣ čüą║ąŠčĆąŠčüčéąĖ 115200 ą╝ąŠą┤čāą╗čī čĆą░ą┐ąŠčĆčéčāąĄčé ąŠ ą│ąŠč鹊ą▓ąĮąŠčüčéąĖ ąĖ ą▓čŗą▓ąŠą┤ąĖčé ą┐čĆąĖą│ą╗ą░čłąĄąĮąĖąĄ ą║ ą┐čĆąĖčæą╝čā ą║ąŠą╝ą░ąĮą┤. ą¤čĆąĖ ą┐ąŠą┤ą░č湥 ą║ąŠą╝ą░ąĮą┤čŗ ver ąŠąĮ ą┐ąŠą║ą░ąĘčŗą▓ą░ąĄčé ąĘą░ą│čĆčāąČąĄąĮąĮčāčÄ ą▓ ąĮąĄą│ąŠ ą▓ąĄčĆčüąĖčÄ ą×ąĪ. ąÆ ą╝ąŠčæą╝ čüą╗čāčćą░ąĄ ąĖąĘąĮą░čćą░ą╗čīąĮąŠ čŹč鹊 ą▒čŗą╗ą░ ą▒ąŠą╗ąĄąĄ čüčéą░čĆą░čÅ ą▓ąĄčĆčüąĖčÅ, č湥ą╝ čāą║ą░ąĘą░ąĮąŠ ą▓čŗčłąĄ ąĖ ą▓ ą┤ąŠą║čāą╝ąĄąĮčéą░čåąĖąĖ [6], čéą░ą║ čćč鹊 ą░ą┐ą│čĆąĄą╣ą┤ ą▒čŗą╗ ąĮąĄąŠą▒čģąŠą┤ąĖą╝. ąŁč鹊 ą╝ąŠąČąĮąŠ čüą┤ąĄą╗ą░čéčī čĆą░ąĘąĮčŗą╝ąĖ čüą┐ąŠčüąŠą▒ą░ą╝ąĖ, ąĮą░ą┐čĆąĖą╝ąĄčĆ ą┐čāčéčæą╝ ą┐čĆąĄą┤ą▓ą░čĆąĖč鹥ą╗čīąĮąŠą╣ čāčüčéą░ąĮąŠą▓ą║ąĖ ąĖą╝ąĄąĮąĖ č鹊čćą║ąĖ ą┤ąŠčüčéčāą┐ą░ (AP) ą▓ ą▓ą░čłąĄą╣ čüąĄčéąĖ ąĖ ą┐ą░čĆąŠą╗čÅ ą║ąŠą╝ą░ąĮą┤ą░ą╝ąĖ set wlan.ssid YOUR_AP_NAME čü ą┐ąŠčüą╗ąĄą┤čāčÄčēąĖą╝ čüąŠąĄą┤ąĖąĮąĄąĮąĖąĄą╝ čü ąĮąĄą╣ ą║ąŠą╝ą░ąĮą┤ąŠą╣ nup (network up): ąöą╗čÅ ą░ą┐ą│čĆąĄą╣ą┤ą░ ą¤ą× čüą╗ąĄą┤čāąĄčé čüąĮą░čćą░ą╗ą░ ą┐ąŠą╗čāčćąĖčéčī ą░ą║ą║ą░čāąĮčé ąĮą░ čüą░ą╣č鹥 DMS (Device Management System) čäąĖčĆą╝čŗ [2] ąĖ ąĖčüą┐ąŠą╗čīąĘąŠą▓ą░čéčī ąĄą│ąŠ ą┤ą╗čÅ čĆąĄą│ąĖčüčéčĆą░čåąĖąĖ ą╝ąŠą┤čāą╗čÅ ą▓ čüąĖčüč鹥ą╝ąĄ ą║ąŠą╝ą░ąĮą┤ąŠą╣ dms claim YOUR_DMS_USERNAME YOUR_DMS_PASSWORD ąóąĄą┐ąĄčĆčī ą╝ąŠąČąĮąŠ ą┐čĆąŠąĖąĘą▓ąĄčüčéąĖ ą░ą┐ą│čĆąĄą╣ą┤ ą║ąŠą╝ą░ąĮą┤ąŠą╣ ota. ą¤čĆąĖ čŹč鹊ą╝ ą╝ąŠą┤čāą╗čī čüąŠąĄą┤ąĖąĮąĖčéčüčÅ čü čüąĄčĆą▓ąĄčĆąŠą╝ DMS ąĖ ąĘą░ą│čĆčāąĘąĖčé čü ąĮąĄą│ąŠ ą┐ąŠčüą╗ąĄą┤ąĮčÄčÄ ą▓ąĄčĆčüąĖčÄ ąĮąĄąŠą▒čģąŠą┤ąĖą╝ąŠą│ąŠ ąĄą╝čā ą¤ą×. ą×ą┤ąĮą░ą║ąŠ, ą▓ ą╝ąŠčæą╝ čüą╗čāčćą░ąĄ ąĮąĄ ąŠą▒ąŠčłą╗ąŠčüčī ą▒ąĄąĘ ą┐čĆąŠą▒ą╗ąĄą╝, čéą░ą║ čćč鹊 ą┐čĆąĖčłą╗ąŠčüčī ąŠą▒čĆą░čéąĖčéčīčüčÅ ą║ č鹥čģ. ą┐ąŠą┤ą┤ąĄčƹȹ║ąĄ. ą£ąŠą┤čāą╗čī ąĮąĖą║ą░ą║ ąĮąĄ čģąŠč鹥ą╗ čüąŠąĄą┤ąĖąĮčÅčéčīčüčÅ čü ą╝ąŠąĄą╣ ą┤ąŠą╝ą░čłąĮąĄą╣ WiFi čüąĄčéčīčÄ. ą×ą║ą░ąĘą░ą╗ąŠčüčī, čćč鹊 ąŠąĮ ą▒čŗą╗ ą║čāą┐ą╗ąĄąĮ ą┤ąŠčüčéą░č鹊čćąĮąŠ ą┤ą░ą▓ąĮąŠ ą┐čĆąĄąČą┤ąĄ č湥ą╝ čā ą╝ąĄąĮčÅ ą┤ąŠčłą╗ąĖ ą┤ąŠ ąĮąĄą│ąŠ čĆčāą║ąĖ, čéą░ą║ čćč鹊 čüąĄą╣čćą░čü ąĮąĄąŠą▒čģąŠą┤ąĖą╝ąŠ ą▒čŗą╗ąŠ ą┐ąŠą┤ą░čéčī ą▓ ąĮąĄą│ąŠ ą║ąŠą╝ą░ąĮą┤čā set setup.gpio.control_gpio -1 ą║ąŠč鹊čĆą░čÅ ąŠčéą╝ąĄąĮčÅąĄčé ą┤ąĄč乊ą╗čéąĮčāčÄ čäčāąĮą║čåąĖčÄ ąŠą┤ąĮąŠą│ąŠ ąĖąĘ ą▓čŗą▓ąŠą┤ąŠą▓ (čü čüąŠąŠčéą▓ąĄčéčüčéą▓čāčÄčēąĄą╣ ą┐ąŠą┤čéčÅąČą║ąŠą╣) ąĮą░ ą░ą▓č鹊ą╝ą░čéąĖč湥čüą║ąŠąĄ čüąŠąĄą┤ąĖąĮąĄąĮąĖąĄ čü č鹊čćą║ąŠą╣ ą┤ąŠčüčéčāą┐ą░. ą¤ąŠčüą╗ąĄ čŹč鹊ą│ąŠ ą░ą┐ą│čĆąĄą╣ą┤ ą┐čĆąŠčłčæą╗ ą▒ąĄąĘ ą┐čĆąŠą▒ą╗ąĄą╝. ąĪą╗ąĄą┤čāąĄčé ąŠčéą╝ąĄčéąĖčéčī, čćč鹊 čā čäąĖčĆą╝čŗ ąĖą╝ąĄčÄčéčüčÅ ąĮąĄčüą║ąŠą╗čīą║ąŠ ą▓ąĄčĆčüąĖą╣ ą¤ą× ZentriOS, ą║ą░ąČą┤ą░čÅ ąĖąĘ ą║ąŠč鹊čĆčŗčģ ą┐čĆąĄą┤ąĮą░ąĘąĮą░č湥ąĮą░ ą┤ą╗čÅ ąŠą┐čĆąĄą┤ąĄą╗čæąĮąĮąŠą│ąŠ ą╝ąŠą┤čāą╗čÅ. ąÆ ąĮą░čłąĄą╝ čüą╗čāčćą░ąĄ ąĖčüą┐ąŠą╗čīąĘčāąĄčéčüčÅ ZentriOS-WL. ąØąĖąČąĄ ą┐ąŠą║ą░ąĘą░ąĮą░ č鹥čüč鹊ą▓ą░čÅ čüčģąĄą╝ą░, čüąŠą▒čĆą░ąĮąĮą░čÅ ąĮą░ ą╝ąŠąĮčéą░ąČą║ąĄ. ąĢčüą╗ąĖ čüąŠąĄą┤ąĖąĮąĄąĮąĖąĄ čü AP ąĖ ą░ą┐ą│čĆąĄą╣ą┤ ą¤ą× ą┐čĆąŠčłą╗ąĖ čāčüą┐ąĄčłąĮąŠ, ą┐ąŠą┤ą░ą┤ąĖą╝ ą▓ ą╝ąŠą┤čāą╗čī ą║ąŠą╝ą░ąĮą┤čā set wl o e true ą┤ą╗čÅ ą░ą▓č鹊ą╝ą░čéąĖč湥čüą║ąŠą│ąŠ čüąŠąĄą┤ąĖąĮąĄąĮąĖčÅ čü ąÉąĀ ą┐ąŠ ą┐ąŠą┤ą░č湥 ą┐ąĖčéą░ąĮąĖčÅ ąĖą╗ąĖ čüą▒čĆąŠčüčā. ąóąĄą┐ąĄčĆčī ą▓čüčæ, ąĮą░ą║ąŠąĮąĄčå, ą│ąŠč鹊ą▓ąŠ ą┤ą╗čÅ čĆą░ą▒ąŠčéčŗ čü ą╝ąŠą┤čāą╗ąĄą╝. ąöą╗čÅ čŹč鹊ą│ąŠ ą▓čŗčłąĄą┐čĆąĖą▓ąĄą┤čæąĮąĮą░čÅ čüčģąĄą╝ą░ ą▒čŗą╗ą░ ą┤ąŠą┐ąŠą╗ąĮąĄąĮą░ ą╝ąĖą║čĆąŠą║ąŠąĮčéčĆąŠą╗ą╗ąĄčĆąŠą╝ ąĖ ą┤ąĖčüą┐ą╗ąĄąĄą╝. ą£ąŠą┤čāą╗čī ą┐ąŠą┤ą║ą╗čÄčćą░ąĄčéčüčÅ ą║ čłąĖąĮą░ą╝ RX ąĖ TX čüčģąĄą╝čŗ č湥čĆąĄąĘ ą▓čŗą▓ąŠą┤čŗ 10 ąĖ 11, čüąŠąŠčéą▓ąĄčéčüčéą▓ąĄąĮąĮąŠ. ąśčüą┐ąŠą╗čīąĘčāąĄą╝čŗą╣ ą┤ąĖčüą┐ą╗ąĄą╣ čüą┐ąŠčüąŠą▒ąĄąĮ ąŠč鹊ą▒čĆą░ąĘąĖčéčī ą┤ąŠ 4-čģ čüąĖą╝ą▓ąŠą╗čīąĮčŗčģ čüčéčĆąŠą║ ą┐ąŠ 10 čüąĖą╝ą▓ąŠą╗ąŠą▓ ą▓ ą║ą░ąČą┤ąŠą╣ ąĖ ą┐ąŠą┤ą┤ąĄčƹȹĖą▓ą░ąĄčé ąĖąĮč鹥čĆč乥ą╣čüčŗ I2C ąĖ SPI. ąÆ ą┤ą░ąĮąĮąŠą╝ čüą╗čāčćą░ąĄ ąĖčüą┐ąŠą╗čīąĘčāąĄčéčüčÅ ąĖąĮč鹥čĆč乥ą╣čü I2C ąĮą░ čćą░čüč鹊č鹥 čéą░ą║čéąĖčĆąŠą▓ą░ąĮąĖčÅ ą▒ą╗ąĖąĘą║ąŠą╣ ą║ 400 ą║ą│čå. ą¤čāčéčæą╝ ą┐ąŠą┤ą░čćąĖ čüąŠąŠčéą▓ąĄčéčüčéą▓čāčÄčēąĖčģ ą║ąŠą╝ą░ąĮą┤ ą┤ąĖčüą┐ą╗ąĄą╣ ą╝ąŠąČąĄčé ą▒čŗčéčī ą┐ąĄčĆąĄą║ąŠąĮčäąĖą│čāčĆąĖčĆąŠą▓ą░ąĮ ąĮą░ ąŠč鹊ą▒čĆą░ąČąĄąĮąĖąĄ čéčĆčæčģ čüčéčĆąŠą║ (ą┐čĆąĖ čŹč鹊ą╝ čłčĆąĖčäčé ąŠą┤ąĮąŠą╣ ąĖąĘ ąĮąĖčģ ą▒čāą┤ąĄčé ą▓ 2 čĆą░ąĘą░ ą▓čŗčłąĄ ąŠčüčéą░ą╗čīąĮčŗčģ) ąĖą╗ąĖ ą┤ą▓čāčģ čüčéčĆąŠą║ ą▒ąŠą╗čīčłąĖą╝ąĖ čłčĆąĖčäčéą░ą╝ąĖ. ąöą╗čÅ ą║ąŠąĮčéčĆąŠą╗čÅ ąĖąĮč鹥čĆč乥ą╣čüą░ čü ą╝ąŠą┤čāą╗ąĄą╝ ą▓ ą£ąÜ ąĘą░ą┤ąĄą╣čüčéą▓ąŠą▓ą░ąĮčŗ 2 ą░ą┐ą┐ą░čĆą░čéąĮčŗčģ USART ą╝ąŠą┤čāą╗čÅ. ą×ą┤ąĖąĮ ąĖąĘ ąĮąĖčģ (USART1) čüą╗čāąČąĖčé ą┤ą╗čÅ čüą▓čÅąĘąĖ čü ą╝ąŠą┤čāą╗ąĄą╝, ą░ ą┤čĆčāą│ąŠą╣ (USART0) – ą┤ą╗čÅ čüą▓čÅąĘąĖ čü č鹥čĆą╝ąĖąĮą░ą╗čīąĮąŠą╣ ą┐čĆąŠą│čĆą░ą╝ą╝ąŠą╣ ą║ąŠą╝ą┐čīčÄč鹥čĆą░. ą¤čĆąĖ čŹč鹊ą╝ ąŠčéą▓ąĄčéčŗ ą╝ąŠą┤čāą╗čÅ ąĮą░ ą┐ąŠčüčŗą╗ą░ąĄą╝čŗąĄ ą▓ ąĮąĄą│ąŠ ą║ąŠą╝ą░ąĮą┤čŗ ą┐ąŠ USART1 ąŠč鹊ą▒čĆą░ąČą░čÄčéčüčÅ ąĮą░ č鹥čĆą╝ąĖąĮą░ą╗ąĄ. ąÜąŠą╝ą░ąĮą┤čŗ, ą┐ąŠą┤ą░ą▓ą░ąĄą╝čŗąĄ čü č鹥čĆą╝ąĖąĮą░ą╗ą░ č湥čĆąĄąĘ USART0, ą┤čāą▒ą╗ąĖčĆčāčÄčéčüčÅ ą╝ąŠą┤čāą╗čÄ ąĮą░ USART1. NTP Client ąÆ čŹč鹊ą╝ ą┐čĆąĖą╗ąŠąČąĄąĮąĖąĖ ą╝ąŠą┤čāą╗čī ąĖčüą┐ąŠą╗čīąĘčāąĄčéčüčÅ ą┤ą╗čÅ čüąŠąĄą┤ąĖąĮąĄąĮąĖčÅ čü NTP čüąĄčĆą▓ąĄčĆąŠą╝ ąĖ ą┐ąŠą║ą░ąĘą░ č鹥ą║čāčēąĄą│ąŠ ą▓čĆąĄą╝ąĄąĮąĖ čüčāč鹊ą║ ąĖ ą┤ą░čéčŗ ąĮą░ ą┤ąĖčüą┐ą╗ąĄąĄ. ą¤čĆąĖą╝ąĄčćą░č鹥ą╗čīąĮąŠ, čćč鹊 NTP client čāąČąĄ ąĖąĮč鹥ą│čĆąĖčĆąŠą▓ą░ąĮ ą▓ čüąŠčüčéą░ą▓ ZentriOS-WL ąĖ čü ą┤ąĄč乊ą╗čéąĮčŗą╝ąĖ ąĮą░čüčéčĆąŠą╣ą║ą░ą╝ąĖ čüąĖčüč鹥ą╝čŗ ą░ą▓č鹊ą╝ą░čéąĖč湥čüą║ąĖ ą┐ąŠčüčŗą╗ą░ąĄčé ąĘą░ą┐čĆąŠčü ąĮą░ NTP čüąĄčĆą▓ąĄčĆ ą▓čĆąĄą╝ąĄąĮąĖ ą┐ąŠ ą┐ąŠą╗čāč湥ąĮąĖąĖ ą╝ąŠą┤čāą╗ąĄą╝ IP ą░ą┤čĆąĄčüą░ ąŠčé AP ąĖ čüąŠčģčĆą░ąĮčÅąĄčé ąĄą│ąŠ ąŠčéą▓ąĄčé ą▓ čüąĖčüč鹥ą╝ąĮčŗčģ ą┐ąĄčĆąĄą╝ąĄąĮąĮčŗčģ čćą░čüąŠą▓ čĆąĄą░ą╗čīąĮąŠą│ąŠ ą▓čĆąĄą╝ąĄąĮąĖ RTC. ąæąŠą╗ąĄąĄ č鹊ą│ąŠ, RTC čéą░ą║čéąĖčĆčāąĄčéčüčÅ ąŠčé ą▓ąĮčāčéčĆąĄąĮąĮąĄą│ąŠ ą║čĆąĖčüčéą░ą╗ą╗ą░ ą╝ąŠą┤čāą╗čÅ ąĖ ą║ą░ąČą┤čŗą╣ čćą░čü ą░ą▓č鹊ą╝ą░čéąĖč湥čüą║ąĖ čüąĖąĮčģčĆąŠąĮąĖąĘąĖčĆčāąĄčéčüčÅ čü NTP čüąĄčĆą▓ąĄčĆąŠą╝ (ą┐ąĄčĆąĖąŠą┤ čüąĖąĮčģčĆąŠąĮąĖąĘą░čåąĖąĖ ą╝ąŠąČąĮąŠ ąĖąĘą╝ąĄąĮąĖčéčī). ą¤ąŠą╝ąĖą╝ąŠ čŹč鹊ą│ąŠ, ą╝ąŠą┤čāą╗čī ą║ąŠąĮą▓ąĄčĆčéąĖčĆčāąĄčé ą┐ąŠą╗čāč湥ąĮąĮąŠąĄ ąĘąĮą░č湥ąĮąĖąĄ čüčćčæčéčćąĖą║ą░ čüąĄą║čāąĮą┤ čüąĄčĆą▓ąĄčĆą░ ą▓ čćąĖčéą░ą▒ąĄą╗čīąĮčŗą╣ č乊čĆą╝ą░čé ą┤ą░čéčŗ ąĖ ą▓čĆąĄą╝ąĄąĮąĖ. ąóą░ą║ąĖą╝ ąŠą▒čĆą░ąĘąŠą╝, č鹥ą║čāčēąĖąĄ ą▓čĆąĄą╝čÅ ąĖ ą┤ą░čéą░ ą┤ąŠčüčéčāą┐ąĮčŗ ą▓ ą╗čÄą▒ąŠą╣ ą╝ąŠą╝ąĄąĮčé ąĖąĘ RTC ą┐čāčéčæą╝ ą┐ąŠą┤ą░čćąĖ čüą╗ąĄą┤čāčÄčēąĄą╣ ą║ąŠą╝ą░ąĮą┤čŗ, ą│ą┤ąĄ ą▓ąŠ ą▓č鹊čĆąŠą╣ čüčéčĆąŠą║ąĄ ą┐ąŠą║ą░ąĘą░ąĮ ą┐čĆąĖą╝ąĄčĆ ąŠčéą▓ąĄčéą░ ą╝ąŠą┤čāą╗čÅ get ti r utc ąöą░čéą░ ą┐ąŠą║ą░ąĘčŗą▓ą░ąĄčéčüčÅ ą▓ č乊čĆą╝ą░č鹥 yyyy-mm-dd, ą░ ą▓čĆąĄą╝čÅ - ą▓ č乊čĆą╝ą░č鹥 hh:mm:ss. ą¤ąŠčüą╗ąĄą┤ąĮąĄąĄ ą┐ąŠą╗ąĄ “-05:00“ ą▓ ą┤ą░ąĮąĮąŠą╝ čüą╗čāčćą░ąĄ – čŹč鹊 čĆą░ąĮąĖčåą░ ą╝ąĄąČą┤čā ą╗ąŠą║ą░ą╗čīąĮčŗą╝ ą▓čĆąĄą╝ąĄąĮąĄą╝ ąĖ UTC. ąŁčéčā čĆą░ąĘąĮąĖčåčā čüą╗ąĄą┤čāąĄčé ą┐čĆąĄą┤ą▓ą░čĆąĖč鹥ą╗čīąĮąŠ ąĘą░ą┐ąĖčüą░čéčī ą▓ ą╝ąŠą┤čāą╗čī ą║ąŠą╝ą░ąĮą┤ąŠą╣ set ti z -5 ąĖ č鹊ą│ą┤ą░ ąŠąĮą░ ą▒čāą┤ąĄčé ą░ą▓č鹊ą╝ą░čéąĖč湥čüą║ąĖ ą┤ąŠą▒ą░ą▓ą╗čÅčéčīčüčÅ ą║ ąŠčéą▓ąĄčéčā NTP čüąĄčĆą▓ąĄčĆą░. ąÆąŠčé ąĖ ą▓čüčÅ «č鹥ąŠčĆąĖčÅ». ą×čüčéą░čæčéčüčÅ ą┐ąŠą┤ą░čéčī ą▓čüąĄ čŹčéąĖ ą║ąŠą╝ą░ąĮą┤čŗ ą▓ ą╝ąŠą┤čāą╗čī ą▓ąĮąĄčłąĮąĖą╝ ą£ąÜ ąĖ ąŠč鹊ą▒čĆą░ąĘąĖčéčī ą▓čĆąĄą╝čÅ ąĮą░ ą┤ąĖčüą┐ą╗ąĄąĄ. ąÜ čüąŠąČą░ą╗ąĄąĮąĖčÄ, ą╝ąŠą┤čāą╗čī ąĮąĄ ą┐čĆąĄą┤ąŠčüčéčÅą▓ą╗čÅąĄčé ą▓ąŠąĘą╝ąŠąČąĮąŠčüčéąĖ ą┤ą╗čÅ ąŠą┐čĆąĄą┤ąĄą╗ąĄąĮąĖčÅ ą┤ąĮčÅ ąĮąĄą┤ąĄą╗ąĖ. ąöą╗čÅ čŹč鹊ą│ąŠ ą▓ ą┐čĆąŠą│čĆą░ą╝ą╝čā ą£ąÜ ą▓ą▓ąĄą┤ąĄąĮą░ čäčāąĮą║čåąĖčÅ computeDayOfWeek(), ą▓čŗčćąĖčüą╗čÅčÄčēą░čÅ ą┤ąĄąĮčī ąĮąĄą┤ąĄą╗ąĖ ą┐ąŠ ą┤ą░č鹥, čüąŠą│ą╗ą░čüąĮąŠ ą░ą╗ą│ąŠčĆąĖčéą╝čā Zeller’s Congruence. ą¤ąŠą╗ąĮčŗą╣ ąĖčüčģąŠą┤ąĮčŗą╣ ą║ąŠą┤ ą┐čĆąŠąĄą║čéą░ ąĮą░čģąŠą┤ąĖčéčüčÅ ą▓ ą┐ą░ą┐ą║ąĄ NTP ą▓ ą┐čĆąĖą╗ą░ą│ą░ąĄą╝ąŠą╝ ą░čĆčģąĖą▓ąĄ. ąöą╗čÅ ą░ą▓č鹊ą╝ą░čéąĖč湥čüą║ąŠą│ąŠ ąŠč鹊ą▒čĆą░ąČąĄąĮąĖčÅ ą▓čĆąĄą╝ąĄąĮąĖ ąĖ ą┤ą░čéčŗ ą┐ąŠ ą┐ąŠą┤ą░č湥 ą┐ąĖčéą░ąĮąĖčÅ ąĮą░ čüčģąĄą╝čā ą▒ąĄąĘ čāčćą░čüčéąĖčÅ č鹥čĆą╝ąĖąĮą░ą╗čīąĮąŠą╣ ą┐čĆąŠą│čĆą░ą╝ą╝čŗ čüą╗ąĄą┤čāąĄčé ą┐ąŠą┤ąŠąČą┤ą░čéčī ą┐ąŠą╗čāč湥ąĮąĖčÅ IP ą░ą┤čĆąĄčüą░ ą╝ąŠą┤čāą╗ąĄą╝ ąŠčé WiFi AP ą┐čĆąĄąČą┤ąĄ č湥ą╝ ą┐ąŠčüčŗą╗ą░čéčī ą▓ ąĮąĄą│ąŠ ąĘą░ą┐čĆąŠčüčŗ ąŠ ą▓čĆąĄą╝ąĄąĮąĖ. ąöą╗čÅ čŹč鹊ą│ąŠ ą┐ąŠčüą╗ąĄ ą║ąŠąĮčäąĖą│čāčĆą░čåąĖąĖ čĆąĄčüčāčĆčüąŠą▓ ą£ąÜ ą▓ ąĮą░čćą░ą╗ąĄ ą┐čĆąŠą│čĆą░ą╝ą╝čŗ ą▓ ą╝ąŠą┤čāą╗čī ą┐ąĄčĆąĖąŠą┤ąĖč湥čüą║ąĖ ą┐ąŠą┤ą░čæčéčüčÅ ą║ąŠą╝ą░ąĮą┤ą░ čćč鹥ąĮąĖčÅ čüčéą░čéčāčüą░ čüąŠąĄą┤ąĖąĮąĄąĮąĖčÅ čü AP get wl n s ąÆąŠąĘą▓čĆą░čēą░ąĄą╝ąŠąĄ ąĄą╣ ąĘąĮą░č湥ąĮąĖąĄ čĆą░ą▓ąĮąŠ 0 ą┤ąŠ čāčüčéą░ąĮąŠą▓ą║ąĖ čüąŠąĄą┤ąĖąĮąĄąĮąĖčÅ čü AP, 1 ą▓ čüą╗čāčćą░ąĄ čāčüą┐ąĄčłąĮąŠą│ąŠ čüąŠąĄą┤ąĖąĮąĄąĮąĖčÅ, ąĖ 2 ą┐ąŠčüą╗ąĄ ą┐ąŠą╗čāč湥ąĮąĖčÅ IP ą░ą┤čĆąĄčüą░ ąŠčé DHCP čüąĄčĆą▓ąĄčĆą░ AP. ą¤čĆąĖą╗ą░ą│ą░ąĄą╝čŗą╣ ą║ąŠą┤ ąČą┤čæčé ąĘąĮą░č湥ąĮąĖčÅ čüčéą░čéčāčüą░, čĆą░ą▓ąĮąŠą│ąŠ 2. ąÆąŠčé ą║ą░ą║ ą▓čŗą│ą╗čÅą┤ąĖčé ą┤ąĖą░ą╗ąŠą│ čü ą╝ąŠą┤čāą╗ąĄą╝ ąĮą░ č鹥čĆą╝ąĖąĮą░ą╗ąĄ ą║ąŠą╝ą┐čīčÄč鹥čĆą░ ą┐ąŠ ą┐ąŠą┤ą░č湥 ą┐ąĖčéą░ąĮąĖčÅ ąĮą░ čüčģąĄą╝čā. ąóąĄčĆą╝ąĖąĮą░ą╗ ąĖčüą┐ąŠą╗čīąĘčāąĄčéčüčÅ ąĖčüą║ą╗čÄčćąĖč鹥ą╗čīąĮąŠ ą┤ą╗čÅ ąŠč鹊ą▒čĆą░ąČąĄąĮąĖčÅ ą┤ąĖą░ą╗ąŠą│ą░ ą╝ąŠą┤čāą╗čÅ čü ą£ąÜ. ą¤ąŠčüą╗ąĄ ą┐ąŠą╗čāč湥ąĮąĖčÅ ą╝ąŠą┤čāą╗ąĄą╝ IP ą░ą┤čĆąĄčüą░ ą▓ ąĮąĄą│ąŠ ą┐ąŠą┤ą░čæčéčüčÅ ą║ąŠą╝ą░ąĮą┤ą░ ą┐ąŠą┤ą░ą▓ą╗ąĄąĮąĖčÅ čŹčģą░ set sy c e 0 ą¤čĆąĖ čŹč鹊ą╝ ą┐čĆąĖąĮąĖą╝ą░ąĄą╝čŗąĄ ą║ąŠą╝ą░ąĮą┤čŗ ąĮąĄ ą┤čāą▒ą╗ąĖčĆčāčÄčéčüčÅ ą╝ąŠą┤čāą╗ąĄą╝ ą▓ ąŠčéą▓ąĄč鹥 ąĮą░ ąĮąĖčģ. ąŁč鹊 ąĮąĄčüą║ąŠą╗čīą║ąŠ čāą┐čĆąŠčēą░ąĄčé ą╝ąĖą║čĆąŠą║ąŠąĮčéčĆąŠą╗ą╗ąĄčĆčā ą░ąĮą░ą╗ąĖąĘ ą║ąŠą╝ą╝čāąĮąĖą║ą░čåąĖąĖ čü ą╝ąŠą┤čāą╗ąĄą╝. HTTP Server ąæą░ąĘąŠą▓ąŠąĄ ą┐čĆąĖą╗ąŠąČąĄąĮąĖąĄ čüąĄčĆą▓ąĄčĆą░ čéą░ą║ąČąĄ ąĖąĮč鹥ą│čĆąĖčĆąŠą▓ą░ąĮąŠ ą▓ čüąŠčüčéą░ą▓ ZentriOS-WL. ą×ą┤ąĮą░ą║ąŠ, ą▓čüą▓čÅąĘąĖ čü ąŠą│čĆą░ąĮąĖč湥ąĮąĮčŗą╝ąĖ čĆąĄčüčāčĆčüą░ą╝ąĖ ą╝ąŠą┤čāą╗čÅ, ąŠąĮ ąĮąĄ ą┐čĆąŠąĖąĘą▓ąŠą┤ąĖčé čüąĖąĮčéą░ą║čüąĖč湥čüą║ąĖą╣ ą░ąĮą░ą╗ąĖąĘ ą┐ąĄčĆąĄą┤ą░ą▓ą░ąĄą╝čŗčģ ą▓ ąĮąĄą│ąŠ ąĘą░ą┐čĆąŠčüąŠą▓. ąöą╗čÅ čŹč鹊ą│ąŠ ą╝ąŠąČąĮąŠ ąĖčüą┐ąŠą╗čīąĘąŠą▓ą░čéčī, ąĮą░ą┐čĆąĖą╝ąĄčĆ, ą╝ąŠą┤čāą╗čī AMW106, ą║ąŠč鹊čĆčŗą╣ ąŠčüąĮą░čēčæąĮ ą▒ąŠą╗ąĄąĄ ą╝ąŠčēąĮąŠą╣ ą×ąĪ, ą▓ čćą░čüčéąĮąŠčüčéąĖ, ą┐ąŠąĘą▓ąŠą╗čÅčÄčēąĄą╣ ąĘą░ą│čĆčāąĘąĖčéčī ą▓ ąĮąĄą│ąŠ ą┐čĆąĖą╗ąŠąČąĄąĮąĖąĄ ą┐ąŠą╗čīąĘąŠą▓ą░č鹥ą╗čÅ. ąóąĄą╝ ąĮąĄ ą╝ąĄąĮąĄąĄ, čÅ ą┐čĆąĖą▓ąĄą┤čā ą┐ą░čĆčā ą┐čĆąĖą╝ąĄčĆąŠą▓ ąŠčĆą│ą░ąĮąĖąĘą░čåąĖąĖ HTTP čüąĄčĆą▓ąĄčĆą░ ąĮą░ ąĮą░čłąĄą╝ ą╝ąŠą┤čāą╗ąĄ ąĖ ąŠą▒čĆą░ą▒ąŠčéą║čā ą┐čĆąŠčüčéčŗčģ ąĘą░ą┐čĆąŠčüąŠą▓ ą║ą╗ąĖąĄąĮčéą░. ąØą░čćąĮčæą╝ čü čüąĄčĆą▓ąĄčĆą░, ą┐ąŠą║ą░ąĘčŗą▓ą░čÄčēąĄą│ąŠ čüčéą░čéąĖč湥čüą║ąĖąĄ ą▓ąĄą▒-čüčéčĆą░ąĮąĖčåčŗ. ąöą╗čÅ čŹč鹊ą│ąŠ čüą╗ąĄą┤čāąĄčé čĆą░ąĘčĆąĄčłąĖčéčī čĆą░ą▒ąŠčéčā ą¤ą× čüąĄčĆą▓ąĄčĆą░ čāčüčéą░ąĮąŠą▓ą║ąŠą╣ čüąŠąŠčéą▓ąĄčéčüčéą▓čāčÄčēąĄą╣ ą┐ąĄčĆąĄą╝ąĄąĮąĮąŠą╣, ą┐ąŠčüą╗ąĄ ą║ąŠč鹊čĆąŠą╣ ąĮąĄąŠą▒čģąŠą┤ąĖą╝ąŠ ą┐ąĄčĆąĄčüčéą░čĆč鹊ą▓ą░čéčī čüąĄč鹥ą▓ąŠąĄ ą┐čĆąĖą╗ąŠąČąĄąĮąĖąĄ ą╝ąŠą┤čāą╗čÅ. set ht s e 1 ą¤čĆąĖ čŹč鹊ą╝ ą┐čĆąŠąĖąĘąŠą╣ą┤čæčé čāčüčéą░ąĮąŠą▓ą║ą░ ą┐ąĄčĆąĄą╝ąĄąĮąĮąŠą╣ http.server.enabled, ą║ąŠč鹊čĆčāčÄ ą╝ąŠąČąĮąŠ čüąŠčģčĆą░ąĮąĖčéčī ą║ąŠą╝ą░ąĮą┤ąŠą╣ save, čéą░ą║ čćč鹊 ą┐čĆąĖ ą┐ąŠčüą╗ąĄą┤čāčÄčēąĄą╝ čüą▒čĆąŠčüąĄ ą┐ąĖčéą░ąĮąĖčÅ čüąĄčĆą▓ąĄčĆ ą▒čāą┤ąĄčé čüčéą░čĆč鹊ą▓ą░čéčī ą░ą▓č鹊ą╝ą░čéąĖč湥čüą║ąĖ. ąöą░ą╗ąĄąĄ čüą╗ąĄą┤čāąĄčé ąĘą░ą┐ąĖčüą░čéčī ą▓ čäą╗ąĄčł-ą┐ą░ą╝čÅčéčī ą╝ąŠą┤čāą╗čÅ čéčĆąĄą▒čāąĄą╝čŗąĄ ą▓ąĄą▒-čüčéčĆą░ąĮąĖčåčŗ. ąŁč鹊 ą╝ąŠąČąĮąŠ čüą┤ąĄą╗ą░čéčī ąĮąĄčüą║ąŠą╗čīą║ąĖą╝ąĖ čüą┐ąŠčüąŠą▒ą░ą╝ąĖ, ąĮąŠ čüą░ą╝čŗą╣ ą┐čĆąŠčüč鹊ą╣, ą┐ąŠąČą░ą╗čāą╣ - čŹč鹊 ąĘą░ą│čĆčāąĘąĖčéčī ąĖčģ čü ą║ą░ą║ąŠą│ąŠ-ą╗ąĖą▒ąŠ čüčāčēąĄčüčéą▓čāčÄčēąĄą│ąŠ HTTP čüąĄčĆą▓ąĄčĆą░, ą┐čĆąĄą┤ą▓ą░čĆąĖč鹥ą╗čīąĮąŠ ą┐ąŠą╝ąĄčüčéąĖą▓ ąĖčģ čéčāą┤ą░. ąöą╗čÅ čŹč鹊ą│ąŠ ą╝ąŠąČąĮąŠ, ąĮą░ą┐čĆąĖą╝ąĄčĆ, ą▓ąŠčüą┐ąŠą╗čīąĘąŠą▓ą░čéčīčüčÅ čüą▓ąŠą▒ąŠą┤ąĮąŠ čüą║ą░čćąĖą▓ą░ąĄą╝čŗą╝ ąĖąĘ ąśąĮč鹥čĆąĮąĄčéą░ Windows-ą┐čĆąĖą╗ąŠąČąĄąĮąĖąĄą╝ MiniWeb HTTP Server. ąØąĄ ąĘą░ą▒čāą┤čīč鹥 ą┐čĆąĖ čŹč鹊ą╝ ąĮą░čüčéčĆąŠąĖčéčī čüą▓ąŠčÄ Firewall, čćč鹊ą▒čŗ ąŠąĮą░ ąĮąĄ ą▒ą╗ąŠą║ąĖčĆąŠą▓ą░ą╗ą░ čüąŠąĄą┤ąĖąĮąĄąĮąĖąĄ čü čüąĄčĆą▓ąĄčĆąŠą╝. ą¤ąŠą╝ąĄčēą░ąĄą╝ čäą░ą╣ą╗čŗ, ą┐čĆąĄą┤ąĮą░ąĘąĮą░č湥ąĮąĮčŗąĄ ą┤ą╗čÅ ąĘą░ą│čĆčāąĘą║ąĖ ą▓ ą╝ąŠą┤čāą╗čī ą▓ ą┐ą░ą┐ą║čā htdocs ąĖąĮčüčéą░ą╗ą╗čÅčåąĖąĖ ą┐čĆąĖą╗ąŠąČąĄąĮąĖčÅ. ąÆ ą╝ąŠąĄą╝ čüą╗čāčćą░ąĄ ą┐ą░ą┐ą║ą░ čŹčéą░ ąĮą░čģąŠą┤ąĖčéčüčÅ ą┐ąŠ ą░ą┤čĆąĄčüčā C:SiliconLabsminiwebhtdocs. ąŚą░ą╝ąĄčéąĖą╝, čćč鹊 MiniWeb čüąĄčĆą▓ąĄčĆ ą┤ąĄč乊ą╗čéąĮąŠ čüą╗čāčłą░ąĄčé ąĘą░ą┐čĆąŠčüčŗ ąĮą░ ą┐ąŠčĆčé 8000. ą» ąĘą░ą┐ąĖčüą░ą╗ ą▓ ą┐ą░ą┐ą║čā htdocs čäą░ą╣ą╗čŗ test.html ąĖ css.css. ą¤ąĄčĆą▓čŗą╣ ąĖąĘ ąĮąĖčģ čüąŠą┤ąĄčƹȹĖčé H1 ąĘą░ą│ąŠą╗ąŠą▓ąŠą║ ąĖ ąĮą░ąĘą▓ą░ąĮąĖąĄ čüčéčĆą░ąĮąĖčåčŗ (title), ą░ ą▓č鹊čĆąŠą╣ – CSS čåą▓ąĄč鹊ą▓čāčÄ čĆą░čüą║čĆą░čüą║čā ą┤ą╗čÅ ąĘą░ą│ąŠą╗ąŠą▓ą║ą░ ąĖ č乊ąĮą░ čüčéčĆą░ąĮąĖčåčŗ. ąöą╗čÅ ąĘą░ą│čĆčāąĘą║ąĖ ąĖčģ ą▓ ą╝ąŠą┤čāą╗čī ą┐ąŠą┤ą░čæą╝ ą║ąŠą╝ą░ąĮą┤čā http_download http://192.168.1.126:8000/test.html test.html ąĖ čéą░ą║ąČąĄ ą┤ą╗čÅ ą║ą░ąČą┤ąŠą│ąŠ ąĖąĘ ąŠčüčéą░ą╗čīąĮčŗčģ čäą░ą╣ą╗ąŠą▓. ą¤čĆąĖ čŹč鹊ą╝ ą▓č鹊čĆąŠą╣ ą┐ą░čĆą░ą╝ąĄčéčĆ ą║ąŠą╝ą░ąĮą┤čŗ – čŹč鹊 ąĖą╝čÅ ąĘą░ą│čĆčāąČąĄąĮąĮąŠą│ąŠ čäą░ą╣ą╗ą░ ą▓ čäą░ą╣ą╗ąŠą▓ąŠą╣ čüąĖčüč鹥ą╝ąĄ ą╝ąŠą┤čāą╗čÅ. ąÆ ą┤ą░ąĮąĮąŠą╝ čüą╗čāčćą░ąĄ ą┐čĆąŠąĖąĘą▓ąŠą┤ąĖčéčüčÅ ąĘą░ą│čĆčāąĘą║ą░ čäą░ą╣ą╗ąŠą▓ ą▓ ą║ąŠčĆąĮąĄą▓čāčÄ ą┤ąĖčĆąĄą║č鹊čĆąĖčÄ čäą░ą╣ą╗ąŠą▓ąŠą╣ čüąĖčüč鹥ą╝čŗ. ąóąĄą┐ąĄčĆčī ą╝ąŠąČąĮąŠ ą┐ąŠą┤ą░čéčī ą║ąŠą╝ą░ąĮą┤čā ls ą┤ą╗čÅ ą┐čĆąŠčüą╝ąŠčéčĆą░ čüą┐ąĖčüą║ą░ čäą░ą╣ą╗ąŠą▓ ą╝ąŠą┤čāą╗čÅ. ąÜą░ą║ čüą╗ąĄą┤čāąĄčé ąĖąĘ čüą┐ąĖčüą║ą░, ąĮą░čłąĖ čäą░ą╣ą╗čŗ čāčüą┐ąĄčłąĮąŠ ąĘą░ą│čĆčāąĘąĖą╗ąĖčüčī ą▓ ą╝ąŠą┤čāą╗čī ąĖ ą┐ąŠą╝ąĖą╝ąŠ ąĮąĖčģ ą▓ ąĮčæą╝ ąĖą╝ąĄąĄčéčüčÅ ąĮąĄčüą║ąŠą╗čīą║ąŠ ą┤čĆčāą│ąĖčģ čäą░ą╣ą╗ąŠą▓, ą┐čĆąĖčłąĄą┤čłąĖčģ čü čāčüčéą░ąĮąŠą▓ą║ąŠą╣ ą¤ą×. ą×ą┤ąĖąĮ ąĖąĘ ąĮąĖčģ (webapp/index.html) čüąŠą┤ąĄčƹȹĖčé ą│čĆą░čäąĖč湥čüą║ąŠąĄ ą┐čĆąĖą╗ąŠąČąĄąĮąĖąĄ ąĮą░čüčéčĆąŠąĄą║ ą┐ą░čĆą░ą╝ąĄčéčĆąŠą▓ ą╝ąŠą┤čāą╗čÅ (čüą╝. ą┐ąŠą┤čĆąŠą▒ąĮąĄąĄ ą▓ [7]). ąŚą░ą╝ąĄčéąĖą╝, čćč鹊 čäą░ą╣ą╗ąŠą▓ą░čÅ čüąĖčüč鹥ą╝ą░ čüąŠą┤ąĄčƹȹĖčé čäą░ą╣ą╗ ą┤ąĄč乊ą╗čéąĮąŠą╣ ąĖą║ąŠąĮą║ąĖ čüąĄčĆą▓ąĄčĆą░ (favicon.ico.gz), ą┐ąŠą║ą░ąĘčŗą▓ą░ąĄą╝ąŠą╣ ą▒čĆą░čāąĘąĄčĆą░ą╝ąĖ ą▓ čéąĖčéčāą╗čīąĮąŠą╣ čüčéčĆąŠą║ąĄ. ąöą╗čÅ ąŠč鹊ą▒čĆą░ąČąĄąĮąĖčÅ ąĮą░čłąĄą╣ ą▓ąĄą▒-čüčéčĆą░ąĮąĖčåčŗ ą▓ą▓ąĄą┤čæą╝ ąĄčæ ą░ą┤čĆąĄčü ą▓ ąŠą║ąŠčłą║ąŠ ą▒čĆą░čāąĘąĄčĆą░. ąÜą░ą║ ą▓ąĖą┤ąĮąŠ ąĮąĖąČąĄ, ąĮą░čł čüąĄčĆą▓ąĄčĆ čĆą░ą▒ąŠčéą░ąĄčé ąĘą░ą╝ąĄčćą░č鹥ą╗čīąĮąŠ, ą┐čĆąĄą┤ąŠčüčéą░ą▓ąĖą▓ Google Chrome ą▒čĆą░čāąĘąĄčĆčā ąŠą▒ą░ ąĘą░ą│čĆčāąČąĄąĮąĮčŗčģ čäą░ą╣ą╗ą░. ą×čéą╝ąĄčćčā, čćč鹊 čüąĄčĆą▓ąĄčĆčā ą╝ąŠąČąĮąŠ ą┐čĆąĖą┤ą░čéčī «č湥ą╗ąŠą▓ąĄč湥čüą║ąŠąĄ» ąĖą╝čÅ ą▓ą╝ąĄčüč鹊 IP ą░ą┤čĆąĄčüą░, ą┐ąŠčüą░ą┤ąĖčéčī ąĄą│ąŠ ąĮą░ čüčéą░čéąĖč湥čüą║ąĖą╣ IP ą░ą┤čĆąĄčü ąĖ ą┐čĆąŠąĖąĘą▓ąŠą╗čīąĮčŗą╣ ą┐ąŠčĆčé, ąŠą┐čĆąĄą┤ąĄą╗ąĖčéčī ą║ąŠčĆąĮąĄą▓čāčÄ ą┤ąĖčĆąĄą║č鹊čĆąĖčÄ ą┤ą╗čÅ ą▓ąĄą▒-ą┐čĆąĖą╗ąŠąČąĄąĮąĖą╣, ąĖ ąĄčēčæ ą╝ąĮąŠą│ąŠąĄ ą┤čĆčāą│ąŠąĄ. ąĪą╝. ą┐ąŠą┤čĆąŠą▒ąĮąŠčüčéąĖ ą▓ ą┤ąŠą║čāą╝ąĄąĮčéą░čåąĖąĖ [6]. ą×ą▒čĆą░čéąĖą╝čüčÅ č鹥ą┐ąĄčĆčī ą║ ąŠčĆą│ą░ąĮąĖąĘą░čåąĖąĖ č乊čĆą╝ąĖčĆąŠą▓ą░ąĮąĖčÅ čüąĄčĆą▓ąĄčĆąŠą╝ ąĮą░ ą╗ąĄčéčā ąŠčéą▓ąĄč鹊ą▓ ąĮą░ ąĘą░ą┐čĆąŠčüčŗ ą║ą╗ąĖąĄąĮč鹊ą▓. ąśą╝ąĄąĮąĮąŠ, ąĮą░čłąĄą╣ čåąĄą╗čīčÄ ą▒čāą┤ąĄčé čüąŠąĘą┤ą░ąĮąĖąĄ ą┐čĆąĖą╗ąŠąČąĄąĮąĖčÅ, ą║ąŠč鹊čĆąŠąĄ ą┐ąŠ ąĘą░ą┐čĆąŠčüčā ą║ą╗ąĖąĄąĮčéą░ ąĖąĘą╝ąĄčĆčÅąĄčé č鹥ą╝ą┐ąĄčĆą░čéčāčĆčā ąĖ ą▓ą╗ą░ąČąĮąŠčüčéčī ą▓ąŠąĘą┤čāčģą░ ąĖ ą▓ąŠąĘą▓čĆą░čēą░ąĄčé čŹčéąĖ ą┤ą░ąĮąĮčŗąĄ ą║ą╗ąĖąĄąĮčéčā ą║ą░ą║ ą▓ąĄą▒-čüčéčĆą░ąĮąĖčåčā ą▓ č乊čĆą╝ą░č鹥 ą┐čĆąŠč鹊ą║ąŠą╗ą░ HTTP. ąÜą░ą║ čÅ čāą┐ąŠą╝ąĖąĮą░ą╗, AMW037 ąĮąĄ ą╝ąŠąČąĄčé čüą┤ąĄą╗ą░čéčī čŹč鹊 ą▓čüčæ čüą░ą╝, čéą░ą║ čćč鹊 ą┐ąŠčéčĆąĄą▒čāąĄčéčüčÅ ą┐ąŠą╝ąŠčēčī ą▓ąĮąĄčłąĮąĄą│ąŠ ą£ąÜ. ą£čŗ ą▓ąŠčüą┐ąŠą╗čīąĘčāąĄą╝čüčÅ č鹊ą╣-ąČąĄ čüą░ą╝ąŠą╣ čüčģąĄą╝ąŠą╣ čüąĄčĆą▓ąĄčĆą░, čćč鹊 ąĖ čĆą░ąĮąĄąĄ, č鹊ą╗čīą║ąŠ ą▓ą╝ąĄčüč鹊 ą¢ąÜąś ąĮą░ I2C čłąĖąĮčā ą┐ąŠčüčéą░ą▓ąĖą╝ čüąĄąĮčüąŠčĆ HDC1080. ą£ąŠą┤čāą╗čī AMW037 ąŠčüąĮą░čēčæąĮ ą┐čĆąĖą╗ąŠąČąĄąĮąĖąĄą╝ TCP čüąĄčĆą▓ąĄčĆą░, ąĮą░ ąŠčüąĮąŠą▓ąĄ ą║ąŠč鹊čĆąŠą│ąŠ ą╝čŗ ąĖ čüą┐čĆąŠąĄą║čéąĖčĆčāąĄą╝ ąĮą░čł HTTP čüąĄčĆą▓ąĄčĆ. ą¤čĆąĄąČą┤ąĄ ą▓čüąĄą│ąŠ ą┐ąŠčéčĆąĄą▒čāąĄčéčüčÅ ą░ą║čéąĖą▓ąĖąĘąĖčĆąŠą▓ą░čéčī ąĄą│ąŠ (čāčüčéą░ąĮąŠą▓ą║ąŠą╣ ą┐ąĄčĆąĄą╝ąĄąĮąĮąŠą╣ tcp.server.auto_start) ąĖ čüą║ąŠąĮčäąĖą│čāčĆąĖčĆąŠą▓ą░čéčī ąĮą░ čĆą░ą▒ąŠčéčā čüąŠ čüčéą░ąĮą┤ą░čĆčéąĮčŗą╝ HTTP ą┐ąŠčĆč鹊ą╝ 80 ą▓ą╝ąĄčüč鹊 ą┤ąĄč乊ą╗čéąĮąŠą│ąŠ 3000 (ą┐ąĄčĆąĄą╝ąĄąĮąĮą░čÅ tcp.server.port). ąÜą░ą║ ąĖ ą▓ ą┐ąĄčĆą▓ąŠą╝ ą┐čĆąĖą╗ąŠąČąĄąĮąĖąĖ, ą╝čŗ ą┐ąŠą╗čāčćąĖą╝ IP ą░ą┤čĆąĄčü čüąĄčĆą▓ąĄčĆą░ ąŠčé ąĮą░čłąĄą╣ AP, čģąŠčéčÅ ą▓ąŠąĘą╝ąŠąČąĮą░ ąĖ čĆą░ą▒ąŠčéą░ ą╝ąŠą┤čāą╗čÅ ą▓ čĆąĄąČąĖą╝ąĄ AP čü ąŠčĆą│ą░ąĮąĖąĘą░čåąĖąĄą╣ čüą▓ąŠąĄą╣ ą┐čĆąĖą▓ą░čéąĮąŠą╣ čüąĄčéąĖ čü DHCP čüąĄčĆą▓ąĄčĆąŠą╝. ą¦č鹊ą▒čŗ čāąĘąĮą░čéčī ąŠ čüąŠąĄą┤ąĖąĮąĄąĮąĖąĖ čü ą║ą╗ąĖąĄąĮč鹊ą╝ čāčüčéą░ąĮąŠą▓ąĖą╝ ą┐ąĄčĆąĄą╝ąĄąĮąĮčāčÄ tcp.server.connected_gpio (čŹč鹊 ą┐čĆąŠąĖąĘąŠą╣ą┤čæčé ą┐ąŠčüą╗ąĄ čéčĆąŠąĄą║čĆą░čéąĮąŠą│ąŠ čĆčāą║ąŠą┐ąŠąČą░čéąĖčÅ SYN/SYNACK/ACK), ą░ ą┤ą╗čÅ čĆą░čüą┐ąŠąĘąĮą░ą▓ą░ąĮąĖčÅ ą┐ąŠčüčŗą╗ą║ąĖ ąĘą░ą┐čĆąŠčüą░ ą║ą╗ąĖąĄąĮč鹊ą╝ ąĖčüą┐ąŠą╗čīąĘčāąĄą╝ ą┐ąĄčĆąĄą╝ąĄąĮąĮčāčÄ tcp.server.data_gpio. ąŚąĮą░č湥ąĮąĖčÅ čŹčéąĖčģ ą┐ąĄčĆąĄą╝ąĄąĮąĮčŗčģ čüąŠąŠčéą▓ąĄčéčüčéą▓čāčÄčé ą▓čŗą▓ąŠą┤ą░ą╝ ą┐ąŠčĆčéą░, čāčüčéą░ąĮą░ą▓ą╗ąĖą▓ą░ąĄą╝čŗčģ ą╝ąŠą┤čāą╗ąĄą╝ ą▓ 1 ą┐ąŠ ąĮą░čüčéčāą┐ą╗ąĄąĮąĖąĖ čüąŠąŠčéą▓ąĄčéčüčéą▓čāčÄčēąĄą│ąŠ čüąŠą▒čŗčéąĖčÅ. ąöą╗čÅ čŹčéąĖčģ čåąĄą╗ąĄą╣ čÅ ąĖčüą┐ąŠą╗čīąĘčāčÄ ą▓čŗą▓ąŠą┤čŗ GPIO4 ąĖ GPIO5 ą╝ąŠą┤čāą╗čÅ, čüąŠąĄą┤ąĖąĮąĖą▓ ąĖčģ, čüąŠąŠčéą▓ąĄčéčüčéą▓ąĄąĮąĮąŠ čü ą▓čŗą▓ąŠą┤ą░ą╝ąĖ PE13 ąĖ PE12 ą£ąÜ ąĮą░ ą╝ąŠąĮčéą░ąČą║ąĄ. ą¤ąŠčüą╗ąĄ ą┐ąĄčĆąĄąĘą░ą│čĆčāąĘą║ąĖ ą╝ąŠą┤čāą╗čÅ TCP čüąĄčĆą▓ąĄčĆ ą│ąŠč鹊ą▓ ą║ čĆą░ą▒ąŠč鹥. ąóąĄą┐ąĄčĆčī ąŠčéą║čĆčŗą▓ą░ąĄą╝ ą▒čĆą░čāąĘąĄčĆ ąĖ ą▓ą▓ąŠą┤ąĖą╝ ą▓ ąĮąĄą│ąŠ ą░ą┤čĆąĄčü čüąĄčĆą▓ąĄčĆą░ ąĖ čüčéčĆą░ąĮąĖčåčŗ http://192.168.1.134/th.html ą┤ą╗čÅ čćč鹥ąĮąĖčÅ č鹥ą╝ą┐ąĄčĆą░čéčāčĆčŗ ąĖ ą▓ą╗ą░ąČąĮąŠčüčéąĖ. ążą░ą╣ą╗ th.html ąĮąĄ čüčāčēąĄčüčéą▓čāąĄčé ą▓ čäą░ą╣ą╗ąŠą▓ąŠą╣ čüąĖčüč鹥ą╝ąĄ ąĮą░čłąĄą│ąŠ čüąĄčĆą▓ąĄčĆą░, ąŠą┤ąĮą░ą║ąŠ, čŹč鹊čé ąĘą░ą┐čĆąŠčü ą┐ąĄčĆąĄą┤ą░čüčéčüčÅ čüąĄčĆą▓ąĄčĆčā. ą¤čĆąĖ čŹč鹊ą╝ ąĮą░ ą▓čŗą▓ąŠą┤ą░čģ GPIO4 ąĖ GPIO5 ą╝ąŠą┤čāą╗čÅ čāčüčéą░ąĮąŠą▓ąĖčéčüčÅ čāčĆąŠą▓ąĄąĮčī ą╗ąŠą│. 1, ą║ąŠč鹊čĆčŗą╣ ą╝čŗ ąŠčéčüą╗ąĄąČąĖą▓ą░ąĄą╝ čāčüčéą░ąĮąŠą▓ą║ąŠą╣ ą┐čĆąĄčĆčŗą▓ą░ąĮąĖčÅ ą┐ąŠ čäčĆąŠąĮčéčā čüąĖą│ąĮą░ą╗ą░ ąĮą░ ą▓čŗą▓ąŠą┤ąĄ ą£ąÜ. ą×ąĪ čüąĄčĆą▓ąĄčĆą░ ąŠčéą║čĆčŗą▓ą░ąĄčé čüąŠą║ąĄčé ą┐ąŠ ą┐čĆąĖąĮčÅč鹊ą╝čā ąĘą░ą┐čĆąŠčüčā, ąĖ ąĄą│ąŠ ąĮąŠą╝ąĄčĆ, ą░ čéą░ą║ąČąĄ čüčéą░čéčāčü ą▓čüąĄčģ ąŠčüčéą░ą╗čīąĮčŗčģ ąŠčéą║čĆčŗčéčŗčģ čüąŠą║ąĄč鹊ą▓, ą╝ąŠąČąĮąŠ ą┐čĆąŠčćąĖčéą░čéčī ą║ąŠą╝ą░ąĮą┤ąŠą╣ list. ąÆ ąĮą░čłąĄą╝ čüą╗čāčćą░ąĄ, ą║ą░ą║ čüą╗ąĄą┤čāąĄčé ąĖąĘ čüą║čĆąĖąĮčłąŠčéą░ ąĮąĖąČąĄ, ąŠčéą║čĆčŗčé čüąŠą║ąĄčé 0, ąĖąĘ ą║ąŠč鹊čĆąŠą│ąŠ ą╝ąŠąČąĮąŠ čćąĖčéą░čéčī ą┐čĆąĖąĮčÅčéčŗą╣ ąŠčé ą║ą╗ąĖąĄąĮčéą░ ąĘą░ą┐čĆąŠčü ąĖ ą▓ ą║ąŠč鹊čĆčŗą╣ ą╝ąŠąČąĮąŠ ąĘą░ą┐ąĖčüą░čéčī ą┤ą░ąĮąĮčŗąĄ ą┤ą╗čÅ ąŠčéčüčŗą╗ą║ąĖ ą║ą╗ąĖąĄąĮčéčā. ąöą╗čÅ čćč鹥ąĮąĖčÅ ąĘą░ą┐čĆąŠčüą░ ą║ą╗ąĖąĄąĮčéą░ ą┐ąŠčüčŗą╗ą░ąĄą╝ ą▓ ą╝ąŠą┤čāą╗čī ą║ąŠą╝ą░ąĮą┤čā read 0 100, ą│ą┤ąĄ 0 – ąĮąŠą╝ąĄčĆ čüąŠą║ąĄčéą░, ą░ 100 – ą╝ą░ą║čüąĖą╝ą░ą╗čīąĮąŠąĄ čćąĖčüą╗ąŠ čćąĖčéą░ąĄą╝čŗčģ ą▒ą░ą╣č鹊ą▓. ąÆ čĆąĄąĘčāą╗čīčéą░č鹥 ą┐ąŠą╗čāčćąĖą╝ ą┐ąĄčĆą▓čŗąĄ 2 ą┐ąŠą╗ąĮčŗąĄ čüčéčĆąŠą║ąĖ GET ąĘą░ą┐čĆąŠčüą░ čäą░ą╣ą╗ą░ th.html (ąĖ čćą░čüčéąĖčćąĮąŠ čéčĆąĄčéčīčÄ). ąÆ ą║ą░č湥čüčéą▓ąĄ 菹║čüą┐ąĄčĆąĖą╝ąĄąĮčéą░ ą╝čŗ ą┐čĆąŠčüč鹊 ą┐ąŠčüčŗą╗ą░ąĄą╝ ą▓ čüąŠą║ąĄčé 0 čüčéčĆąŠą║čā “21 68” ą┤ą╗ąĖąĮčŗ 5 čü ą┤ą░ąĮąĮčŗą╝ąĖ č鹥ą╝ą┐ąĄčĆą░čéčāčĆčŗ ąĖ ą▓ą╗ą░ąČąĮąŠčüčéąĖ, čüąŠąŠčéą▓ąĄčéčüčéą▓ąĄąĮąĮąŠ (ą▓ čĆąĄą░ą╗čīąĮąŠą╝ ą┐čĆąĖą╗ąŠąČąĄąĮąĖąĖ ą▒čāą┤ąĄčé ąŠčéčüčŗą╗ą░čéčī ą┐ąŠą╗ąĮąŠčåąĄąĮąĮčŗą╣ HTML ąŠčéą▓ąĄčé). ą×č湥ąĮčī ą▓ą░ąČąĮąŠ ąŠčéą╝ąĄčéąĖčéčī, čćč鹊 čŹčéąĖ ą┤ą░ąĮąĮčŗąĄ ąŠč鹊ą▒čĆą░ąĘčÅčéčüčÅ ą▓ ąŠą║ąĮąĄ ą▒čĆą░čāąĘąĄčĆą░ č鹊ą╗čīą║ąŠ ą┐ąŠ ąĘą░ą║čĆčŗčéąĖąĖ ą║ą░ąĮą░ą╗ą░, čćč鹊 ąŠčüčāčēąĄčüčéą▓ą╗čÅąĄčéčüčÅ ą║ąŠą╝ą░ąĮą┤ąŠą╣ close 0. ą¤čĆąĖ čŹč鹊ą╝ ą╗ąŠą│ąĖč湥čüą║ąĖą╣ čāčĆąŠą▓ąĄąĮčī ąĮą░ ą▓čŗą▓ąŠą┤ą░čģ GPIO4 ąĖ GPIO5 ą╝ąŠą┤čāą╗čÅ ą┐ą░ą┤ą░ąĄčé ą┤ąŠ 0, ąĖ ąŠąĮ ą│ąŠč鹊ą▓ ą┤ą╗čÅ ąŠą▒čĆą░ą▒ąŠčéą║ąĖ ąĮąŠą▓ąŠą│ąŠ ąĘą░ą┐čĆąŠčüą░. ąÆ ą┐čĆąĖą╗ą░ą│ą░ąĄą╝ąŠą╣ ą┐čĆąŠą│čĆą░ą╝ą╝ąĄ ą£ąÜ (čüą╝. ą┐ą░ą┐ą║čā HTTPServer ą▓ ą░čĆčģąĖą▓ąĄ) ą┐ąĄčĆą▓ą░čÅ čüčéčĆąŠą║ą░ ąĘą░ą┐čĆąŠčüą░ ą║ą╗ąĖąĄąĮčéą░ ą░ąĮą░ą╗ąĖąĘąĖčĆčāąĄčéčüčÅ ąĮą░ čüąŠą▓ą┐ą░ą┤ąĄąĮąĖąĄ čüąŠ čüčéčĆąŠą║ąŠą╣ “GET /th.html ”, ąĖ ąĄčüą╗ąĖ čŹč鹊 ą┐čĆąŠąĖąĘąŠą╣ą┤čæčé, č鹊 ą┐čĆąŠąĖąĘą▓ąŠą┤ąĖčéčüčÅ ąĖąĘą╝ąĄčĆąĄąĮąĖąĄ č鹥ą╝ą┐ąĄčĆą░čéčāčĆčŗ ąĖ ą▓ą╗ą░ąČąĮąŠčüčéąĖ, ą┤ą░ą╗ąĄąĄ č乊čĆą╝ąĖčĆąŠą▓ą░ąĮąĖąĄ HTTP ąŠčéą▓ąĄčéą░ ą║ą╗ąĖąĄąĮčéčā čü ą║ąŠą┤ąŠą╝ “200 OK” ąĖ ąĘą░ą┐ąĖčüčī ąĄą│ąŠ ą▓ čüąŠą║ąĄčé. ą¤čĆąĖ ąŠą▒čĆą░čēąĄąĮąĖąĖ ą║ ą╗čÄą▒ąŠą╣ ą┤čĆčāą│ąŠą╣ “čüčéčĆą░ąĮąĖčåąĄ” ąĮą░čłąĄą│ąŠ čüąĄčĆą▓ąĄčĆą░ ąŠąĮ ąŠčéą▓ąĄčćą░ąĄčé ą║ąŠą┤ąŠą╝ “404 Not Found”, čćč鹊 čéą░ą║ąČąĄ čĆąĄą░ą╗ąĖąĘąŠą▓ą░ąĮąŠ ą┐čĆąŠą│čĆą░ą╝ą╝ąĮąŠ. ąĀą░ą▒ąŠčéčā čüąĄčĆą▓ąĄčĆą░ ą╝ąŠąČąĮąŠ ą┐čĆąŠą░ąĮą░ą╗ąĖąĘąĖčĆąŠą▓ą░čéčī čüąĖčüč鹥ą╝ąŠą╣ Wireshark.ąØąĖąČąĄ ą┐ąŠą║ą░ąĘą░ąĮ ą┤ąĖą░ą╗ąŠą│ ą╝ąŠą┤čāą╗čÅ ąĖ ą║ąŠą╝ą┐čīčÄč鹥čĆą░ ą┐čĆąĖ ąŠą▒čĆą░ą▒ąŠčéą║ąĄ ąĘą░ą┐čĆąŠčüą░, ąĖąĘ ą║ąŠč鹊čĆąŠą│ąŠ čüą╗ąĄą┤čāąĄčé, čćč鹊 čüąĄčĆą▓ąĄčĆ čĆą░ą▒ąŠčéą░ąĄčé ą▓ ą┐ąŠą╗ąĮąŠą╝ čüąŠąŠčéą▓ąĄčéčüčéą▓ąĖąĖ čü ąŠąČąĖą┤ą░ąĄą╝čŗą╝. HTTP Client ą¤čĆąĄą▓čĆą░čéąĖą╝ č鹥ą┐ąĄčĆčī ą┐ąŠčüą╗ąĄą┤ąĮąĄąĄ ą┐čĆąĖą╗ąŠąČąĄąĮąĖąĄ ą┤ą╗čÅ čĆą░ą▒ąŠčéčŗ ą▓ ą║ą░č湥čüčéą▓ąĄ HTTP ą║ą╗ąĖąĄąĮčéą░, ąŠčéčüčŗą╗ą░čÄčēąĄą│ąŠ ą┤ą░ąĮąĮčŗąĄ č鹥ą╝ą┐ąĄčĆą░čéčāčĆčŗ ąĖ ą▓ą╗ą░ąČąĮąŠčüčéąĖ ąĮą░ ąŠą▒ą╗ą░čćąĮčŗą╣ čüąĄčĆą▓ąĄčĆ ThingSpeak ą┤ą╗čÅ ą╗ąŠą│ą│ąĖčĆąŠą▓ą░ąĮąĖčÅ ąĖ ą▓ąĖąĘčāą░ą╗ąĖąĘą░čåąĖąĖ. ąöą╗čÅ čüąŠąĄą┤ąĖąĮąĄąĮąĖčÅ čü čüąĄčĆą▓ąĄčĆąŠą╝ čüą╗ąĄą┤čāąĄčé ą┐ąŠą┤ą░čéčī ą▓ ą╝ąŠą┤čāą╗čī ą║ąŠą╝ą░ąĮą┤čā tcpc api.thingspeak.com 80 ą│ą┤ąĄ ą┐ąĄčĆą▓čŗą╣ ą┐ą░čĆą░ą╝ąĄč鹥čĆ čŹč鹊 ąĖą╝čÅ čüąĄčĆą▓ąĄčĆą░, ą░ ą▓č鹊čĆąŠą╣ – ąĮąŠą╝ąĄčĆ ą┐ąŠčĆčéą░ ąĮą░ čüąĄčĆą▓ąĄčĆąĄ. ąŁčéąĖ ą┐ą░čĆą░ą╝ąĄčéčĆčŗ ą╝ąŠąČąĮąŠ ąĘą░ą┐ąĖčüą░čéčī ą▓ ą┐ąĄčĆąĄą╝ąĄąĮąĮčŗąĄ ą╝ąŠą┤čāą╗čÅ ąĖ ą▓ą┐ąŠčüą╗ąĄą┤čüčéą▓ąĖąĖ ąŠą┐čāčüčéąĖčéčī ą┐čĆąĖ ą▓čŗąĘąŠą▓ąĄ ą║ąŠą╝ą░ąĮą┤čŗ tcpc. ąóą░ą║ ą╝čŗ ąĖ ą┐ąŠčüčéčāą┐ąĖą╝: set tcp.client.remote_host api.thingspeak.com ąÜąŠą╝ą░ąĮą┤ą░ tcpc ą▓ąŠąĘą▓čĆą░čēą░ąĄčé ąĘąĮą░č湥ąĮąĖąĄ, ąĖ ąĄčüą╗ąĖ ąŠąĮąŠ čĆą░ą▓ąĮąŠ '0', č鹊 čüąŠąĄą┤ąĖąĮąĄąĮąĖąĄ čü čüąĄčĆą▓ąĄčĆąŠą╝ ą┐čĆąŠąĖąĘąŠčłą╗ąŠ čāčüą┐ąĄčłąĮąŠ. ą×čéą╝ąĄčéąĖą╝, čćč鹊 ą╝ąŠą┤čāą╗čī ą┐čĆąŠąĘčĆą░čćąĮąŠ ą┤ą╗čÅ ą┐ąŠą╗čīąĘąŠą▓ą░č鹥ą╗čÅ ą┐ąŠčüčŗą╗ą░ąĄčé DNS ąĘą░ą┐čĆąŠčü ą┤ą╗čÅ ąŠą┐čĆąĄą┤ąĄą╗ąĄąĮąĖčÅ IP ą░ą┤čĆąĄčüą░ čüąĄčĆą▓ąĄčĆą░. ąöą░ą╗ąĄąĄ čüą╗ąĄą┤čāąĄčé ą┐ąŠą┤ą░čéčī čāąČąĄ ąĘąĮą░ą║ąŠą╝čāčÄ ąĮą░ą╝ ą║ąŠą╝ą░ąĮą┤čā list, čćč鹊ą▒čŗ čāąĘąĮą░čéčī ąĮąŠą╝ąĄčĆ ąŠčéą║čĆčŗč鹊ą│ąŠ čüąŠą║ąĄčéą░ ą┤ą╗čÅ čüą▓čÅąĘąĖ čü čüąĄčĆą▓ąĄčĆąŠą╝. ąĪą╗ąĄą┤čāčÄčēąĖą╝ čłą░ą│ąŠą╝ čćąĖčéą░ąĄą╝ ą┤ą░ąĮąĮčŗąĄ ąĖąĘ čüąĄąĮčüąŠčĆą░, č乊čĆą╝ąĖčĆčāąĄą╝ HTTP GET ąĘą░ą┐čĆąŠčü ąĖ ą┐ąŠčüčŗą╗ą░ąĄą╝ ąĄą│ąŠ ą▓ čüąŠą║ąĄčé. ą¤čĆąĖ čŹč鹊ą╝ ą┐čĆąĄą┤ą┐ąŠą╗ą░ą│ą░ąĄčéčüčÅ, čćč鹊 ą░ą║ą║ą░čāąĮčé ąĮą░ čüąĄčĆą▓ąĄčĆąĄ ThingSpeak čüąŠąĘą┤ą░ąĮ ąĘą░čĆą░ąĮąĄąĄ ąĖ čéą░ą╝ąŠčłąĮčÅčÅ čüąĖčüč鹥ą╝ą░ ą┐čĆąĄą┤ąŠčüčéą░ą▓ąĖą╗ą░ api_key ą║ą░ąĮą░ą╗ą░. ą¤ąŠą┤čĆąŠą▒ąĮąĄąĄ ąŠą▒ čŹč鹊ą╝ ą╝ąŠąČąĮąŠ ą┐čĆąŠčćąĖčéą░čéčī ą▓ ą╝ąŠąĄą╣ čüčéą░čéčīąĄ ąĘą┤ąĄčüčī [7] ąĖą╗ąĖ ą▓ [8]. ąśąĘ ą┐čĆąĖą▓ąĄą┤čæąĮąĮąŠą│ąŠ ą▓čŗčłąĄ čüą║čĆąĖąĮčłąŠčéą░ ą▓čŗč鹥ą║ą░ąĄčé, čćč鹊 ą┐ąĄčĆąĄą┤ą░čćą░ ą┤ą░ąĮąĮčŗčģ ąĮą░ ąŠą▒ą╗ą░ą║ąŠ ą┐čĆąŠąĖąĘąŠčłą╗ąŠ čāčüą┐ąĄčłąĮąŠ. ąØą░ą┐ąŠą╝ąĮčÄ, čćč鹊 ąŠč湥ąĮčī ą▓ą░ąČąĮąŠ ą┐ąŠčüą╗ąĄ ą┐ąĄčĆąĄą┤ą░čćąĖ ąĘą░ą║čĆčŗčéčī čüąŠą║ąĄčé ą║ąŠą╝ą░ąĮą┤ąŠą╣ close, čé.ą║. ą░ą▓č鹊ą╝ą░čéąĖč湥čüą║ąĖ ą╝ąŠą┤čāą╗čī čŹč鹊ą│ąŠ ąĮąĄ ą┤ąĄą╗ą░ąĄčé. ą¤ąŠą╗ąĮčŗą╣ ą║ąŠą┤ ą┐čĆąŠąĄą║čéą░ ą┐čĆąĄą┤čüčéą░ą▓ą╗ąĄąĮ ą▓ ą┐ą░ą┐ą║ąĄ HTTPClient ą┐čĆąĖą╗ą░ą│ą░ąĄą╝ąŠą│ąŠ ą░čĆčģąĖą▓ą░. ąóą░ą╝-ąČąĄ ąĮą░čģąŠą┤ąĖčéčüčÅ čäą░ą╣ą╗ AMW037.html, ą┐ąŠą║ą░ąĘčŗą▓ą░čÄčēąĖą╣ ą║ą░ą║ čüąŠąĄą┤ąĖąĮąĖčéčīčüčÅ čü ąŠą▒ą╗ą░ą║ąŠą╝ č湥čĆąĄąĘ ą▒čĆą░čāąĘąĄčĆ ąĖ ąŠč鹊ą▒čĆą░ąĘąĖčéčī ąĮą░ą║ąŠą┐ą╗ąĄąĮąĮčŗąĄ čéą░ą╝ ą┤ą░ąĮąĮčŗąĄ. ąöą░čéčćąĖą║ čāčüčéą░ąĮąŠą▓ą╗ąĄąĮ ą▓ ąČąĖą╗ąŠą╣ ą║ąŠą╝ąĮą░č鹥 ąĖ ąĘą░ ą║ąŠčĆąŠčéą║ąĖą╣ ą┐čĆąŠą╝ąĄąČčāč鹊ą║ ą▓čĆąĄą╝ąĄąĮąĖ ą┤ą░ąĮąĮčŗąĄ čüčĆąĄą┤čŗ ą▓ ąĮąĄą╣ ąĮąĄ ąĖąĘą╝ąĄąĮąĖą╗ąĖčüčī. ą¤čĆąĖ ą║ą░čüą░ąĮąĖąĖ ą║čāčĆčüąŠčĆąŠą╝ ą╝čŗčłą║ąĖ č鹊čćą║ąĖ ąĮą░ ą│čĆą░čäąĖą║ąĄ ą┐čĆąŠąĖąĘą▓ąŠą┤ąĖčéčüčÅ ąŠčéą║čĆčŗčéąĖąĄ ąŠą║ąŠčłą║ą░ čü ą┤ąĄčéą░ą╗čÅą╝ąĖ ąĖąĘą╝ąĄčĆąĄąĮąĖčÅ ą▓ čŹč鹊ą╣ č鹊čćą║ąĄ, ą║ą░ą║ čŹč鹊 ą┐ąŠą║ą░ąĘą░ąĮąŠ ąĮą░ ą│čĆą░čäąĖą║ąĄ ą▓ą╗ą░ąČąĮąŠčüčéąĖ. ąöąŠ čüąĖčģ ą┐ąŠčĆ ąĮą░čłąĄ ą┐čĆąĖą╗ąŠąČąĄąĮąĖąĄ HTTP ą║ą╗ąĖąĄąĮčéą░ ą┐čĆąŠąĖąĘą▓ąŠą┤ąĖą╗ąŠ ą╗ąĖčłčī ąŠą┤ąĮąŠčüč鹊čĆąŠąĮąĮčÄčÄ čüą▓čÅąĘčī čü čüąĄčĆą▓ąĄčĆąŠą╝, ą┐ąŠčüčŗą╗ą░čÅ ą▓ ąĮąĄą│ąŠ čüą▓ąŠąĖ ą┤ą░ąĮąĮčŗąĄ. ąÆ čüą╗ąĄą┤čāčÄčēąĄą╝ ą┐čĆąĖą╝ąĄčĆąĄ ą┐ąŠą║ą░ąĘą░ąĮąŠ ą║ą░ą║ ąŠčüčāčēąĄčüčéą▓ąĖčéčī ą┤ą▓čāčüč鹊čĆąŠąĮąĮčÄčÄ čüą▓čÅąĘčī. ąśą╝ąĄąĮąĮąŠ, ą╝čŗ ąĘą░ą┤ąĄą╣čüčéą▓čāąĄą╝ 2 ą╝ąŠą┤čāą╗čÅ. ąÆ ąŠą┤ąĖąĮ ąĖąĘ ąĮąĖčģ ąĘą░ą│čĆčāąĘąĖą╝ ą┐čĆąĖą╗ąŠąČąĄąĮąĖąĄ HTTP čüąĄčĆą▓ąĄčĆą░, ą║ąŠč鹊čĆčŗą╣ ą┐ąŠ ąĘą░ą┐čĆąŠčüčā ą║ą╗ąĖąĄąĮčéą░, ą┐čĆąŠąĖąĘą▓ąĄą┤čæčé ąĖąĘą╝ąĄčĆąĄąĮąĖąĄ č鹥ą╝ą┐ąĄčĆą░čéčāčĆčŗ ąĖ ą▓ą╗ą░ąČąĮąŠčüčéąĖ ąĖ ąŠč鹊賹╗čæčé ąĖčģ ąŠą▒čĆą░čéąĮąŠ ą║ą╗ąĖąĄąĮčéčā, ą▓čŗą┐ąŠą╗ąĮąĄąĮąĮąŠą│ąŠ ąĮą░ ą┤čĆčāą│ąŠą╝ ą╝ąŠą┤čāą╗ąĄ. ąÜą╗ąĖąĄąĮčé ą┐čĆąĖąĮąĖą╝ą░ąĄčé čŹčéąĖ ą┤ą░ąĮąĮčŗąĄ ąĖ ąŠč鹊ą▒čĆą░ąČą░ąĄčé ąĖčģ ąĮą░ ą┤ąĖčüą┐ą╗ąĄąĄ, ą║ą░ą║ ą┐ąŠą║ą░ąĘą░ąĮąŠ ąĮąĖąČąĄ. ą¤čĆąĖ čŹč鹊ą╝ ą║ą╗ąĖąĄąĮčé ą▓čŗą┐ąŠą╗ąĮąĄąĮ ą┐ąŠ čéą░ą║ąŠą╣-ąČąĄ čüčģąĄą╝ąĄ (ąĖ ąĮą░ č鹊ą╣-ąČąĄ ą╝ąŠąĮčéą░ąČą║ąĄ) ą║ą░ą║ ąĖ ą▓ čüą╗čāčćą░ąĄ NTP ą║ą╗ąĖąĄąĮčéą░. ąÜą░ą║ ąĖ ą▓ ąŠą┐ąĖčüą░ąĮąĮąŠą╝ ą▓čŗčłąĄ čüą╗čāčćą░ąĄ čüą╗čāčćą░ąĄ, ą╝čŗ čüąŠąĘą┤ą░ą┤ąĖą╝ HTTP ą║ą╗ąĖąĄąĮčé ąĮą░ ąŠčüąĮąŠą▓ąĄ ą▓čüčéčĆąŠąĄąĮąĮąŠą│ąŠ ą┐čĆąĖą╗ąŠąČąĄąĮąĖčÅ TCP ą║ą╗ąĖąĄąĮčéą░. ąöą╗čÅ ąŠčéčüčŗą╗ą║ąĖ ąĘą░ą┐čĆąŠčüą░ ąĮą░ čüąĄčĆą▓ąĄčĆ ąĖ ą┐čĆąĖčæą╝ą░ ąŠčé ąĮąĄą│ąŠ ą┤ą░ąĮąĮčŗčģ ą╝čŗ ąĖčüą┐ąŠą╗čīąĘčāąĄą╝ ą▓čüčæ čéčā-ąČąĄ ą║ąŠą╝ą░ąĮą┤čā tcpc čü ą┤ąŠą┐ąŠą╗ąĮąĖč鹥ą╗čīąĮąŠą╣ ąŠą┐čåąĖąĄą╣ -g tcpc –g 4 192.168.1.142 80 ą║ąŠč鹊čĆą░čÅ ąĮą░čüčéčĆą░ąĖą▓ą░ąĄčé čāčüčéą░ąĮąŠą▓ą║čā ą▓čŗčüąŠą║ąŠą│ąŠ čāčĆąŠą▓ąĮčÅ ąĮą░ ą▓čŗą▓ąŠą┤ąĄ GPIO4 ą║ą░ą║ č鹊ą╗čīą║ąŠ ą▒čāą┤ąĄčé ą┐ąŠą╗čāč湥ą╝ ąŠčéą▓ąĄčé čüąĄčĆą▓ąĄčĆą░. ąöą░ą╗ąĄąĄ, ą║ą░ą║ ąĖ ą▓čŗčłąĄ, čāąĘąĮą░čæą╝ ąĮąŠą╝ąĄčĆ čüąŠą║ąĄčéą░ ą║ąŠą╝ą░ąĮą┤ąŠą╣ list ąĖ čćąĖčéą░ąĄą╝ ą┤ą░ąĮąĮčŗąĄ ą║ąŠą╝ą░ąĮą┤ąŠą╣ read, ą▓čŗą┤ąĄą╗čÅąĄą╝ ąĖčģ ąĮąĖčģ ąĘąĮą░č湥ąĮąĖčÅ č鹥ą╝ą┐ąĄčĆą░čéčāčĆčŗ ąĖ ą▓ą╗ą░ąČąĮąŠčüčéąĖ ąĖ ą┐ąŠčüčŗą╗ą░ąĄą╝ ąĖčģ ąĮą░ ą┤ąĖčüą┐ą╗ąĄą╣. ąÆ čüčéą░čéčīąĄ čĆą░čüčüą╝ąŠčéčĆąĄąĮčŗ ą┤ą░ą╗ąĄą║ąŠ ąĮąĄ ą▓čüąĄ ą▓ąŠąĘą╝ąŠąČąĮąŠčüčéąĖ ą╝ąŠą┤čāą╗čÅ. ąØąĄą║ąŠč鹊čĆčŗąĄ ą┤čĆčāą│ąĖąĄ ą┐čĆąĖą╝ąĄčĆčŗ ą╝ąŠąČąĮąŠ ąĮą░ą╣čéąĖ ą▓ [6]. ąÆ čćą░čüčéąĮąŠčüčéąĖ, čéą░ą╝-ąČąĄ ą▓ [10] ą┐ąŠą║ą░ąĘą░ąĮąŠ ą║ą░ą║ ąĘą░ą┤ąĄą╣čüčéą▓ąŠą▓ą░čéčī ą▓čüčéčĆąŠąĄąĮąĮąŠąĄ ą▓ ą╝ąŠą┤čāą╗čī ą┐čĆąĖą╗ąŠąČąĄąĮąĖąĄ ą▒ąĄčüą┐čĆąŠą▓ąŠą┤ąĮąŠą│ąŠ ą┐ąŠčüą╗ąĄą┤ąŠą▓ą░č鹥ą╗čīąĮąŠą│ąŠ ą┐ąŠčĆčéą░, ą┐ąŠąĘą▓ąŠą╗čÅčÄčēąĄąĄ ą┤ąŠą▓ąŠą╗čīąĮąŠ ą┐čĆąŠčüč鹊 ąŠčĆą│ą░ąĮąĖąĘąŠą▓ą░čéčī čüąŠąĄą┤ąĖąĮąĄąĮąĖąĄ ą┤ą▓čāčģ ą£ąÜ (ąĖą╗ąĖ ą£ąÜ ąĖ ą║ąŠą╝ą┐čīčÄč鹥čĆą░) č湥čĆąĄąĘ UART ąĖąĮč鹥čĆč乥ą╣čü. ąøąĖč鹥čĆą░čéčāčĆą░ 1. ą× čĆą░ą▒ąŠč鹥 čü Bluetooth ą╝ąŠą┤čāą╗čÅą╝ąĖ AMS001/002 čäąĖčĆą╝čŗ Zentri
ążą░ą╣ą╗čŗ: ąÆčüąĄ ą▓ąŠą┐čĆąŠčüčŗ ą▓ ążąŠčĆčāą╝.
|
|
||||||||||||
 |
 |

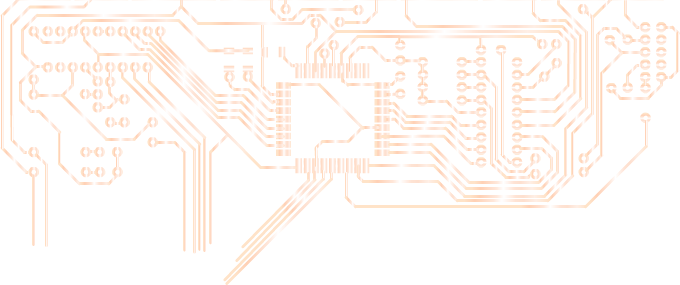
 |
||||
|
|
||||




















