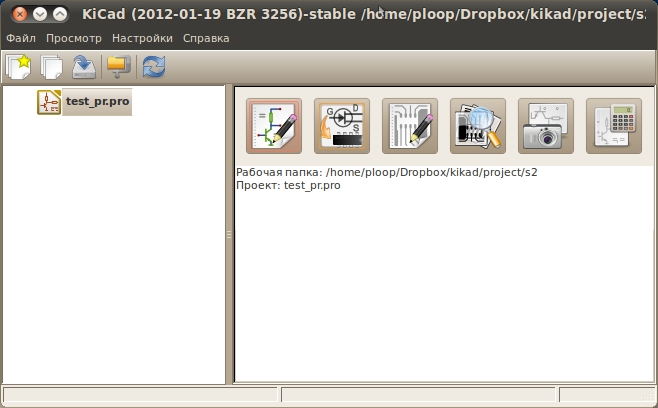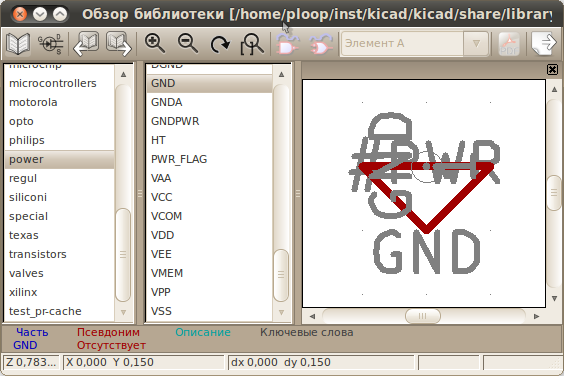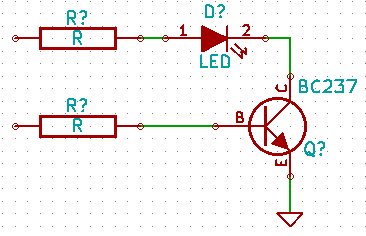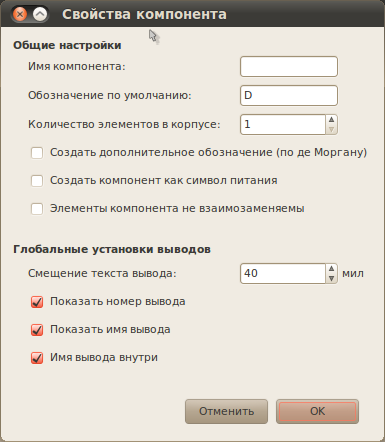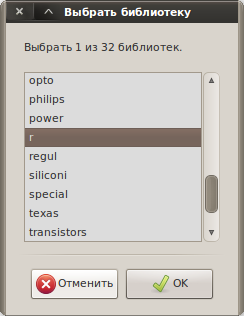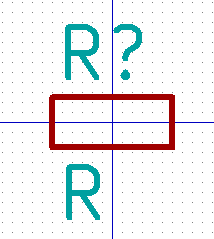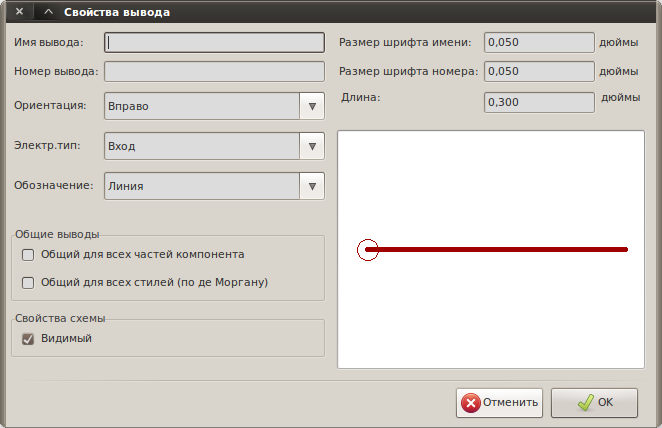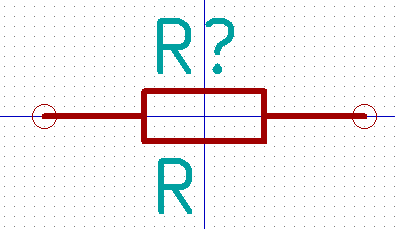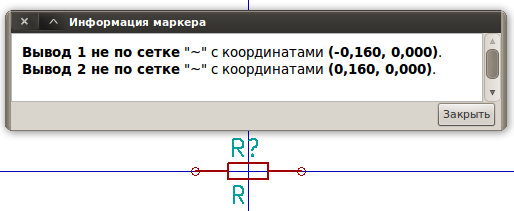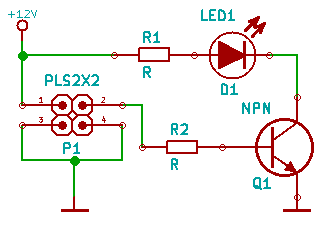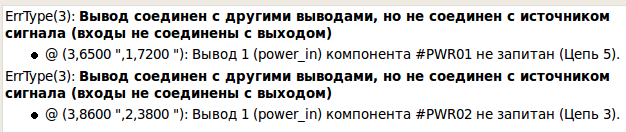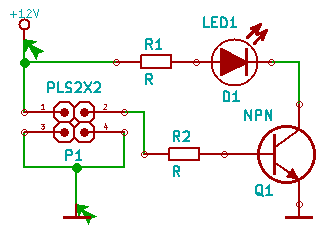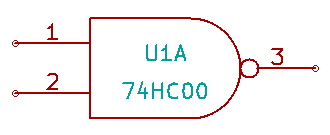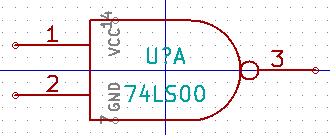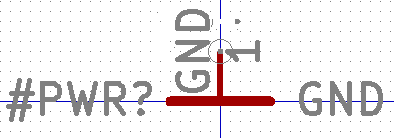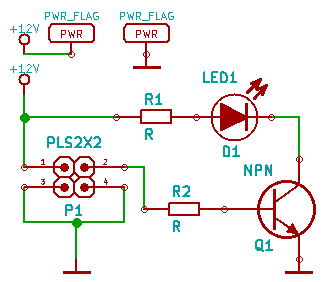|
 |
|||||||||||||||
ąśąĘčāčćą░ąĄą╝ KiCad. ą¦ą░čüčéčī ą┐ąĄčĆą▓ą░čÅ.
ąÉą▓č鹊čĆ: ą«čĆąĖą╣ ąæą░ą╗čŗą║ąĖąĮ aka ploop ąØą░ą▓ąĄčĆąĮąŠąĄ ą║ą░ąČą┤čŗą╣ čĆą░ą┤ąĖąŠą╗čÄą▒ąĖč鹥ą╗čī ąĘąĮą░ąĄčé čéą░ą║čāčÄ ąĘą░ą╝ąĄčćą░č鹥ą╗čīąĮčāčÄ ą┐čĆąŠą│čĆą░ą╝ą╝čā ą┤ą╗čÅ čĆą░ąĘą▓ąŠą┤ą║ąĖ ą┐ąĄčćą░čéąĮčŗčģ ą┐ą╗ą░čé, ą║ą░ą║ Sprint Layout. ą×ąĮą░ ąĮą░čüč鹊ą╗čīą║ąŠ ą┐čĆąŠčüčéą░ ąĖ ąĖąĮčéčāąĖčéąĖą▓ąĮąŠ ą┐ąŠąĮčÅčéąĮą░, čćč鹊 čĆą░ąĘą▒ąĄčĆčæčéčüčÅ ą║ą░ąČą┤čŗą╣ čłą║ąŠą╗čīąĮąĖą║. ą¤ą╗čÄčü ą║ąŠ ą▓čüąĄą╝čā ŌĆö čĆčāčüąĖčäąĖčåąĖčĆąŠą▓ą░ąĮą░. ąśą╝ąĄąĮąĮąŠ ą┐ąŠčŹč鹊ą╝čā ąŠąĮą░ ąĘą░ą▓ąŠąĄą▓ą░ą╗ą░ čéą░ą║čāčÄ ą┐ąŠą┐čāą╗čÅčĆąĮąŠčüčéčī, čćč鹊 ąĮąĄą║ąŠč鹊čĆčŗąĄ ą┐čĆąŠą┤ąŠą╗ąČą░čÄčé ą▓ ąĮąĄą╣ čĆą░ąĘą▓ąŠą┤ąĖčéčī ą┤ąŠą▓ąŠą╗čīąĮąŠ čüą╗ąŠąČąĮčŗąĄ ą┐čĆąŠąĄą║čéčŗ, čāą▒ąĖą▓ą░čÅ ąĮąĄ ąŠą┤ąĖąĮ ą┤ąĄąĮčī (ą░ č鹊 ąĖ ąĮąĄą┤ąĄą╗ąĖ) ą┤čĆą░ą│ąŠčåąĄąĮąĮąŠą│ąŠ ą▓čĆąĄą╝ąĄąĮąĖ. ąŁčéąĖą╝ ą╗čÄą┤čÅą╝ čÅ čüąŠą▓ąĄčéčāčÄ ą▓ąĘą│ą╗čÅąĮčāčéčī ąĮą░ ą▒ąŠą╗ąĄąĄ čüą╗ąŠąČąĮčŗąĄ EDA , ą║ąŠč鹊čĆčŗąĄ ą┐ąŠčéčĆąĄą▒čāčÄčé ąĮąĄą║ąŠč鹊čĆąŠą│ąŠ ą▓čĆąĄą╝ąĄąĮąĖ ąĮą░ ąĖčģ ąĖąĘčāč湥ąĮąĖąĄ, ąĘą░č鹊 ą┐ąŠč鹊ą╝ ąŠąĮąŠ čü ą╗ąĖčģą▓ąŠą╣ ąŠą║čāą┐ąĖčéčüčÅ ą▒čŗčüčéčĆąŠč鹊ą╣ ąĖ ą║ą░č湥čüčéą▓ąŠą╝ čĆą░ąĘą▓ąŠą┤ą║ąĖ ą┐ą╗ą░čé ą┐ąŠą┤ ąĮąŠą▓čŗąĄ ą┐čĆąŠąĄą║čéčŗ. ┬Āąóą░ą║ąĖčģ čüąĖčüč鹥ą╝ ą┐čĆąŠąĄą║čéąĖčĆąŠą▓ą░ąĮąĖčÅ ąĮąĄ ąŠč湥ąĮčī ą╝ąĮąŠą│ąŠ, ąĖ ąŠąĮąĖ ą▓čüąĄ ąĮą░ čüą╗čāčģčā: P-CAD, OrCAD, DipTrace, Proteus, Eagle ąĖ ą┤čĆčāą│ąĖąĄ. ąØąŠ ą▓čüąĄčģ ąĖčģ ąŠą▒čŖąĄą┤ąĖąĮčÅąĄčé ąŠą┤ąĮąŠ ŌĆö ąŠąĮąĖ ą┐ą╗ą░čéąĮčŗąĄ, ąĄčüą╗ąĖ ąĖ ąĄčüčéčī ą▒ąĄčüą┐ą╗ą░čéąĮčŗąĄ ą▓ąĄčĆčüąĖąĖ, č鹊 ąŠąĮąĖ čüąĖą╗čīąĮąŠ čāčĆąĄąĘą░ąĮčŗ, čģąŠčéčÅ ąĮą░čłąĄą│ąŠ ą▒čĆą░čéą░ čŹčéąĖą╝ ąĮąĄ ąĖčüą┐čāą│ą░čéčī... Open source ąČąĄ ą┐čĆąŠąĄą║čéčŗ, ą║ą░ą║ čćą░čüč鹊 ą▒čŗą▓ą░ąĄčé, ą▒čŗą╗ąĖ ąĮą░čüč鹊ą╗čīą║ąŠ čüčŗčĆčŗą╝ąĖ, čćč鹊 ąĖčģ ąĖčüą┐ąŠą╗čīąĘąŠą▓ą░ąĮąĖąĄ ą▒ąĄąĘ čüą╗ąŠą▓ą░čĆčÅ čĆčāčüčüą║ąŠą│ąŠ ą╝ą░čéą░ ą▒čŗą╗ąŠ ąĮąĄą▓ąŠąĘą╝ąŠąČąĮčŗą╝. ąØąŠ ąŠą┤ąĖąĮ ąĖąĘ čŹčéąĖčģ ą┐čĆąŠąĄą║č鹊ą▓ ąŠą║ą░ąĘą░ą╗čüčÅ ąĮąĄ ą┐čĆąŠčüč鹊 ą┐čĆąĖą│ąŠą┤ąĮčŗą╝ ą║ ąĖčüą┐ąŠą╗čīąĘąŠą▓ą░ąĮąĖčÄ, ą░ ąŠčéą╗ąĖčćąĮąŠ čĆą░ą▒ąŠčéą░čÄčēąĖą╝, ąĖ ą│ąŠčĆą░ąĘą┤ąŠ čāą┤ąŠą▒ąĮąĄąĄ ąĮąĄą║ąŠč鹊čĆčŗčģ ą┐čĆąŠą┐čĆąĖąĄčéą░čĆąĮčŗčģ ą░ąĮą░ą╗ąŠą│ąŠą▓. ┬Ā
ąŁč鹊 ą┐čĆąŠą│čĆą░ą╝ą╝ąĮčŗą╣ ą║ąŠą╝ą┐ą╗ąĄą║čü, ą┐čĆąĄą┤ąĮą░ąĘąĮą░č湥ąĮąĮčŗą╣ ą┤ą╗čÅ čĆą░ąĘčĆą░ą▒ąŠčéą║ąĖ čüčģąĄą╝ ąĖ ą┐čĆąŠąĄą║čéąĖčĆąŠą▓ą░ąĮąĖčÅ ą┐ąĄčćą░čéąĮčŗčģ ą┐ą╗ą░čé. ąĪąŠčüč鹊ąĖčé ąĖąĘ ąĮąĄčüą║ąŠą╗čīą║ąĖčģ čćą░čüč鹥ą╣:
ąśąĮč鹥čĆč乥ą╣čü ą▓čüąĄčģ čćą░čüč鹥ą╣ ą┐ąŠą╗ąĮąŠčüčéčīčÄ čĆčāčüąĖčäąĖčåąĖčĆąŠą▓ą░ąĮ, ą░ čüą░ą╝ąŠąĄ ą│ą╗ą░ą▓ąĮąŠąĄ ŌĆö ąĖą╝ąĄąĄčé ą┐ąŠą╗ąĮčāčÄ ąĖ ą│čĆą░ą╝ąŠčéąĮčāčÄ čĆčāčüčüą║čāčÄ čüą┐čĆą░ą▓ą║čā. ┬Ā ┬ĀąÜą░ą║ čĆą░ą▒ąŠčéą░čéčī ą▓ KiCad? ┬Āą» ąĮąĄ ą▒čāą┤čā čĆą░čüą┐ąĖčüčŗą▓ą░čéčī ą┐čĆąŠčåąĄčüčü čāčüčéą░ąĮąŠą▓ą║ąĖ, ąŠąĮ čüčéą░ąĮą┤ą░čĆč鹥ąĮ ąĖ ąŠą┐ąĖčüą░ąĮ ą▓ čüą┐čĆą░ą▓ą║ąĄ. ąśčéą░ą║, ąĘą░ą┐čāčüą║ą░ąĄą╝:
ąŁč鹊 ąŠą║ąĮąŠ čāą┐čĆą░ą▓ą╗ąĄąĮąĖčÅ ą┐čĆąŠąĄą║č鹊ą╝. ąØą░ąČąĖą╝ą░ąĄą╝ ┬½ąĮą░čćą░čéčī ąĮąŠą▓čŗą╣ ą┐čĆąŠąĄą║čé┬╗ - čüąŠčģčĆą░ąĮčÅąĄą╝ čäą░ą╣ą╗ ą┐čĆąŠąĄą║čéą░. ┬Āążą░ą╣ą╗ ą┐čĆąŠąĄą║čéą░ ŌĆö č鹥ą║čüč鹊ą▓čŗą╣ čäą░ą╣ą╗ čü čĆą░čüčłąĖčĆąĄąĮąĖąĄą╝ .pro, ą▓ ą║ąŠč鹊čĆąŠą╝ čģčĆą░ąĮčÅčéčüčÅ ą▓čüąĄ ąĮą░čüčéčĆąŠą╣ą║ąĖ č鹥ą║čāčēąĄą│ąŠ ą┐čĆąŠąĄą║čéą░: ąĮąĄčüčéą░ąĮą┤ą░čĆčéąĮčŗąĄ ą┐čāčéąĖ ą║ ą▒ąĖą▒ą╗ąĖąŠč鹥ą║ą░ą╝, ą┐čāčéąĖ ą║ čäą░ą╣ą╗ą░ą╝ čüčģąĄą╝ ąĖ ą┐ą╗ą░čé, ąĖ ą┤čĆčāą│ąĖąĄ ą▓ąĄčēąĖ, ąŠčéąĮąŠčüčÅčēąĖąĄčüčÅ ą║ č鹥ą║čāčēąĄą╣ čĆą░ą▒ąŠč湥ą╣ čüąĄčüčüąĖąĖ. ┬Āą¤ąŠą┤ ąĮąĄą│ąŠ ąĮčāąČąĮąŠ ą▓čŗą┤ąĄą╗ąĖčéčī ąŠčéą┤ąĄą╗čīąĮčŗą╣ ą║ą░čéą░ą╗ąŠą│ ąĖ ą▓čüąĄ čäą░ą╣ą╗čŗ, čćč鹊 čéą░ą╝ ą╗ąĄąČą░čé, ąŠč鹊ą▒čĆą░ąČą░čÄčéčüčÅ ąĮą░ ą┤ąĄčĆąĄą▓ąĄ čüą╗ąĄą▓ą░. ąÜčĆąŠą╝ąĄ ąĮąĄą┐ąŠčüčĆąĄą┤čüčéą▓ąĄąĮąĮąŠ čĆą░ą▒ąŠčćąĖčģ čäą░ą╣ą╗ąŠą▓ čéčāą┤ą░ ą╝ąŠąČąĮąŠ čüą╗ąŠąČąĖčéčī čćč鹊-ąĮąĖą▒čāą┤čī ąŠčéąĮąŠčüčÅčēąĄąĄčüčÅ ą║ č鹥ą║čāčēąĄą╝čā ą┐čĆąŠąĄą║čéčā, ąĮą░ą┐čĆąĖą╝ąĄčĆ ą┤ą░čéą░čłąĖčéčŗ, ą║ąĮąĖą│ąĖ, ą┐čĆąŠčüč鹊 č鹥ą║čüč鹊ą▓čŗąĄ čäą░ą╣ą╗čŗ čü ą╗čÄą▒čŗą╝ ą▓ą░čłąĖą╝ čéą▓ąŠčĆč湥čüčéą▓ąŠą╝. ąÆčüčæ, čćč鹊 ąĮą░čģąŠą┤ąĖčéčüčÅ ą▓ čŹč鹊ą╝ ą║ą░čéą░ą╗ąŠą│ąĄ ą╝ąŠąČąĮąŠ ąĘą░ą░čĆčģąĖą▓ąĖčĆąŠą▓ą░čéčī ąŠą┤ąĮąĖą╝ čēąĄą╗čćą║ąŠą╝ ą╝čŗčłąĖ (ą┐ąĖą║č鹊ą│čĆą░ą╝ą╝ą░ čü ąĖąĘąŠą▒čĆą░ąČąĄąĮąĖąĄą╝ ą░čĆčģąĖą▓ą░č鹊čĆą░) ŌĆö čāą┤ąŠą▒ąĮąŠ, ąĮą░ą┐čĆąĖą╝ąĄčĆ, ą┤ą╗čÅ ą┐ąĄčĆąĄčüčŗą╗ą║ąĖ ą┐ąŠ e-mail. ąÆčüčæ, ą╝ąŠąČąĮąŠ ą┐čĆąĖčüčéčāą┐ą░čéčī ą║ čüąŠąĘą┤ą░ąĮąĖčÄ čüčģąĄą╝čŗ. ┬ĀEeschema ┬ĀąŚą░ą┐čāčüą║ą░ąĄčéčüčÅ ą║ąĮąŠą┐ą║ąŠą╣ ąĮą░ ą┐čĆą░ą▓ąŠą╣ ą┐ą░ąĮąĄą╗ąĖ. ąĪąĮą░čćą░ą╗ą░ ą▒čāą┤ąĄčé čüčéčĆą░čłąĮąŠąĄ čüąŠąŠą▒čēąĄąĮąĖąĄ, čćč鹊 čäą░ą╣ą╗ čüčģąĄą╝čŗ ąĮąĄ ąĮą░ą╣ą┤ąĄąĮ. ąŁč鹊 ą┐čĆąŠąĖčüčģąŠą┤ąĖčé ą┐ąŠč鹊ą╝čā, čćč鹊 KiCad ąĘą░ą┐čāčüčéąĖą╗ Eeschema ąĖ ą┤ą░ą╗ ąĄą╣ ą║ąŠą╝ą░ąĮą┤čā ąŠčéą║čĆčŗčéčī čäą░ą╣ą╗ <ąĖą╝čÅ_ą┐čĆąŠąĄą║čéą░.sch>, ą║ąŠč鹊čĆąŠą│ąŠ ą┐ąŠą║ą░ ąĮąĄ čüčāčēąĄčüčéą▓čāąĄčé. ąØąĄ ą┐čāą│ą░ąĄą╝čüčÅ, ą┐čĆąŠčüč鹊 ąĮą░ąČąĖą╝ą░ąĄą╝ ┬½čüąŠčģčĆą░ąĮąĖčéčī┬╗ ą▓ čĆąĄą┤ą░ą║č鹊čĆąĄ čüčģąĄą╝. ąóąĄą┐ąĄčĆčī ą▓ ą┤ąĄčĆąĄą▓ąĄ ą┐čĆąŠąĄą║čéą░ čüąŠąĘą┤ą░ą╗čüčÅ čäą░ą╣ą╗ čüčģąĄą╝čŗ (ą┐ąŠą║ą░ ą┐čāčüč鹊ą╣), ąĖ ąĄčüą╗ąĖ ąĘą░ą║čĆčŗčéčī ąĖ ąŠčéą║čĆčŗčéčī ąĘą░ąĮąŠą▓ąŠ čĆąĄą┤ą░ą║č鹊čĆ ŌĆö čüąŠąŠą▒čēąĄąĮąĖčÅ ąĮąĄ ą▒čāą┤ąĄčé. ┬Āążą░ą╣ą╗ čüčģąĄą╝čŗ ŌĆö č鹥ą║čüč鹊ą▓čŗą╣ čäą░ą╣ą╗ čü čĆą░čüčłąĖčĆąĄąĮąĖąĄą╝ .sch, ą▓ ąĮčæą╝ ąĖ čģčĆą░ąĮąĖčéčüčÅ ą┐čĆąĖąĮčåąĖą┐ąĖą░ą╗čīąĮą░čÅ čüčģąĄą╝ą░. ┬Āą×čüą▓ą░ąĖą▓ą░ąĄą╝čüčÅ. ąśąĮčüčéčĆčāą╝ąĄąĮč鹊ą▓ čéą░ą╝ ąĮąĄ ą╝ąĮąŠą│ąŠ ą┐ąŠ čüčĆą░ą▓ąĮąĄąĮąĖčÄ čü ą┤čĆčāą│ąĖą╝ąĖ čüąĖčüč鹥ą╝ą░ą╝ąĖ. ąøąĄą▓ą░čÅ ą┐ą░ąĮąĄą╗čī ąŠčéą▓ąĄčćą░ąĄčé ąĘą░ ąĮą░čüčéčĆąŠą╣ą║ąĖ ąŠč鹊ą▒čĆą░ąČąĄąĮąĖčÅ, ąĮą░ ą┐čĆą░ą▓ąŠą╣ ąĮą░čģąŠą┤čÅčéčüčÅ ą▓čüąĄ ąĖąĮčüčéčĆčāą╝ąĄąĮčéčŗ. ą¤ąŠą┐čĆąŠą▒čāąĄą╝ čüąŠąĘą┤ą░čéčī ą┐čĆąŠčüč鹥ą╣čłčāčÄ čüčģąĄą╝čā ŌĆö čéčĆą░ąĮąĘąĖčüč鹊čĆ, ą┤ą▓ą░ čĆąĄąĘąĖčüč鹊čĆą░ ąĖ čüą▓ąĄč鹊ą┤ąĖąŠą┤. ąÆčŗą▒ąĖčĆą░ąĄą╝ čüą┐čĆą░ą▓ą░ ąĖąĮčüčéčĆčāą╝ąĄąĮčé ┬½ąĀą░ąĘą╝ąĄčüčéąĖčéčī ą║ąŠą╝ą┐ąŠąĮąĄąĮčé┬╗ ąĖ čéčŗą║ą░ąĄą╝ ą▓ ą╗čÄą▒ąŠą╝ ą╝ąĄčüč鹥 ą╗ąĖčüčéą░, ą▓ ą┤ąĖą░ą╗ąŠą│ąĄ ąČą╝čæą╝ ┬½ą▓čŗą▒ąŠčĆ ą┐čĆąŠčüą╝ąŠčéčĆąŠą╝┬╗
ąŁč鹊 ąŠą║ąĮąŠ ą▓čŗą▒ąŠčĆą░ ą║ąŠą╝ą┐ąŠąĮąĄąĮč鹊ą▓ ąĖąĘ ą▒ąĖą▒ą╗ąĖąŠč鹥ą║. ąÆčŗą▒ąĖčĆą░ąĄą╝ ą╗ąĖą▒čā ┬½Power┬╗, ą║ąŠą╝ą┐ąŠąĮąĄąĮčé GND, čüą┐čĆą░ą▓ą░ ą▓ą▓ąĄčĆčģčā ą║ąĮąŠą┐ą║čā ┬½čĆą░ąĘą╝ąĄčüčéąĖčéčī ą║ąŠą╝ą┐ąŠąĮąĄąĮčé┬╗ - ąŠąĮ ą┐ąŠčÅą▓ąĖčéčüčÅ ąĮą░ ą╗ąĖčüč鹥. ąÉąĮą░ą╗ąŠą│ąĖčćąĮąŠ čéčĆą░ąĮąĘąĖčüč鹊čĆ ąĖąĘ ┬½transistors┬╗ ąĖ LED ąĖąĘ ┬½device┬╗. ąöą▓ąĖą│ą░čéčī ą║ąŠą╝ą┐ąŠąĮąĄąĮčéčŗ ą╝ąŠąČąĮąŠ č湥čĆąĄąĘ ą║ąŠąĮč鹥ą║čüčéąĮąŠąĄ ą╝ąĄąĮčÄ (ą▓ąŠąŠą▒čēąĄ ą▓čüąĄ ą┤ąĄą╣čüčéą▓ąĖčÅ čéą░ą╝ ąĄčüčéčī) ąĖą╗ąĖ ą║ą╗ą░ą▓ąĖčłąĄą╣ ┬½M┬╗, ą▓čĆą░čēą░čéčī ┬½R┬╗, ą║ąŠą┐ąĖčĆąŠą▓ą░čéčī ┬½C┬╗, čāą┤ą░ą╗čÅčéčī ┬½Delete┬╗. ąĪąŠąĄą┤ąĖąĮčÅąĄą╝ ą║ą░ą║ ąĮą░ą┤ąŠ, ą┤ąŠą╗ąČąĮąŠ ą┐ąŠą╗čāčćąĖčéčīčüčÅ čćč鹊-č鹊 čéąĖą┐ą░ čŹč鹊ą│ąŠ: ąØąŠ čćč鹊 čŹč鹊? ąĀą░ąĘą▓ąĄ čŹč鹊 ą║čĆą░čüąĖą▓ą░čÅ čüčģąĄą╝ą░? ą¦č鹊 čŹč鹊 ąĘą░ ąĘąĄą╝ą╗čÅ, ą░ čĆąĄąĘąĖčüč鹊čĆ? ąŻą▒ąŠąČąĄčüčéą▓ąŠ! ąØąĄ ą┐ąŠą┤čģąŠą┤čÅčé ąĮą░ą╝ ą▒čāčĆąČčāą╣čüą║ąĖąĄ ąŻąōą×, ąĮčā ąĮąĖą║ą░ą║! ąØąĄ, ąĄčüą╗ąĖ ą▓ą░ą╝ ąĮčĆą░ą▓ąĖčéčüčÅ ŌĆö ą╝ąŠąČąĄč鹥 ą┐ąŠą╗čīąĘąŠą▓ą░čéčīčüčÅ, ą░ čÅ ą╗čāčćčłąĄ ąĮą░čĆąĖčüčāčÄ čüą▓ąŠąĖ, ą▒ą╗ą░ą│ąŠ ą▓čüąĄ čüčĆąĄą┤čüčéą▓ą░ ą┤ą╗čÅ čŹč鹊ą│ąŠ ąĄčüčéčī. ąöą░ ą▓ ą╗čÄą▒ąŠą╝ čüą╗čāčćą░ąĄ čüč鹊ą╗ą║ąĮčæč鹥čüčī čü č鹥ą╝, čćč鹊 ą║ą░ą║ąŠą│ąŠ-ąĮąĖą▒čāą┤čī ą║ąŠą╝ą┐ąŠąĮąĄąĮčéą░ ąĮąĄ čģą▓ą░čéą░ąĄčé, ą┐čĆąĖą┤čæčéčüčÅ ą╗ąĖą▒ąŠ čāčüąĄčĆą┤ąĮąŠ ą│čāą│ą╗ąĖčéčī, ą╗ąĖą▒ąŠ čĆąĖčüąŠą▓ą░čéčī. ąŚą░čćą░čüčéčāčÄ ą▓č鹊čĆąŠąĄ ą▒čŗčüčéčĆąĄąĄ. ┬ĀąĀąĄą┤ą░ą║č鹊čĆ ą▒ąĖą▒ą╗ąĖąŠč鹥ą║ ┬Ā ąØą░čģąŠą┤ąĖčéčüčÅ ą▓ ą╝ąĄąĮčÄ ┬½ąśąĮčüčéčĆčāą╝ąĄąĮčéčŗ┬╗ ą╗ąĖą▒ąŠ ąĮą░ ą░ąĮą░ą╗ąŠą│ąĖčćąĮąŠą╣ ą║ąĮąŠą┐ą║ąĄ ąĮą░ ą┐ą░ąĮąĄą╗ąĖ ąĖąĮčüčéčĆčāą╝ąĄąĮč鹊ą▓. ą×ąĮ ąŠč湥ąĮčī ą┐ąŠčģąŠąČ ąĮą░ čĆąĄą┤ą░ą║č鹊čĆ čüčģąĄą╝, ąĮąŠ čāą▒čĆą░ąĮčŗ ąĮąĄąĮčāąČąĮčŗąĄ ąĖąĮčüčéčĆčāą╝ąĄąĮčéčŗ, ąŠčüčéą░ą▓ą╗ąĄąĮą░ ą┐ą░ąĮąĄą╗čī čĆąĖčüąŠą▓ą░ąĮąĖčÅ. ąĪą░ą╝ąŠąĄ ą│ą╗ą░ą▓ąĮąŠąĄ, ąĮčāąČąĮąŠ ąĮąĄ ąĘą░ą┐čāčéą░čéčīčüčÅ čü ą┐ąŠčüą╗ąĄą┤ąŠą▓ą░č鹥ą╗čīąĮąŠčüčéčīčÄ ą┤ąĄą╣čüčéą▓ąĖą╣ ą┐čĆąĖ čüąŠąĘą┤ą░ąĮąĖąĖ ąĮąŠą▓ąŠą│ąŠ ą║ąŠą╝ą┐ąŠąĮąĄąĮčéą░. ąöą╗čÅ čŹč鹊ą│ąŠ ą▓ąĮą░čćą░ą╗ąĄ ąĮą░ąČąĖą╝ą░ąĄą╝ ┬½ąĪąŠąĘą┤ą░čéčī ąĮąŠą▓čŗą╣ ą║ąŠą╝ą┐ąŠąĮąĄąĮčé┬╗ ą▓ą▓ąĄčĆčģčā: ┬Ā
ą¤ąŠą╗ąĄ ┬½ąĖą╝čÅ ą║ąŠą╝ą┐ąŠąĮąĄąĮčéą░┬╗ ąĘą░ą┤ą░čæčé ąĄą│ąŠ ąĮą░ąĘą▓ą░ąĮąĖąĄ, ąĖ ą┤ąŠą╗ąČąĮąŠ ą▒čŗčéčī čāąĮąĖą║ą░ą╗čīąĮąŠ ą▓ąĮčāčéčĆąĖ ą▒ąĖą▒ą╗ąĖąŠč鹥ą║ąĖ. ┬½ą×ą▒ąŠąĘąĮą░č湥ąĮąĖąĄ┬╗ - čŹč鹊 ąĄą│ąŠ ąŠą▒ąŠąĘąĮą░č湥ąĮąĖąĄ ąĮą░ čüčģąĄą╝ąĄ, ąĮą░ą┐čĆąĖą╝ąĄčĆ ┬½R┬╗ - čĆąĄąĘąĖčüč鹊čĆ, ┬½C┬╗ - ą║ąŠąĮą┤ąĄąĮčüą░č鹊čĆ, ąĖ čé.ą┤. ┬½ąÜąŠą╗ąĖč湥čüčéą▓ąŠ 菹╗ąĄą╝ąĄąĮč鹊ą▓ ą║ąŠčĆą┐čāčüąĄ┬╗ čāą║ą░ąĘčŗą▓ą░ąĄčéčüčÅ ą┤ą╗čÅ ą╗ąŠą│ąĖą║ąĖ, ą×ąŻ ąĖ ą┤čĆčāą│ąĖčģ ą╝ąĖą║čĆąŠčüčģąĄą╝, čüąŠčüč鹊čÅčēąĖčģ ąĖąĘ čäąĖąĘąĖč湥čüą║ąĖ ąŠą┤ąĖąĮą░ą║ąŠą▓čŗčģ ą▒ą╗ąŠą║ąŠą▓, ą║ąŠč鹊čĆčŗąĄ ą╝ąŠąČąĮąŠ ąĘą░ą╝ąĄąĮąĖčéčī ąĮą░ ą┐ą╗ą░č鹥 ą┤ą╗čÅ ą▒ąŠą╗ąĄąĄ čāą┤ąŠą▒ąĮąŠą╣ čĆą░ąĘą▓ąŠą┤ą║ąĖ. ąŁč鹊 ą┐ąŠą╗ąĄ ąĮąĄąŠą▒čģąŠą┤ąĖą╝ąŠ ą║ą░ą║ ą┤ą╗čÅ ą░ą▓č鹊čéčĆą░čüčüąĖčĆąŠą▓čēąĖą║ą░, čéą░ą║ ąĖ ą┤ą╗čÅ čĆčāčćąĮąŠą╣ čéčĆą░čüčüąĖčĆąŠą▓ą║ąĖ. ąØąŠ čā ąĮą░čü ą┐ąŠą║ą░ čéą░ą║ąĖčģ 菹╗ąĄą╝ąĄąĮč鹊ą▓ ąĮąĄčé, ąŠčüčéą░ą▓ąĖą╝ 1. ą×čüčéą░ą╗čīąĮčŗąĄ ą┐ąŠą╗čÅ ą┐ąŠą║ą░ ąŠčüčéą░ą▓ąĖą╝ ą┐ąŠ čāą╝ąŠą╗čćą░ąĮąĖčÄ. ┬ĀąØą░ ą╗ąĖčüč鹥 ą┐ąŠčÅą▓čÅčéčüčÅ ąĖą╝čÅ ą║ąŠą╝ą┐ąŠąĮąĄąĮčéą░ ąĖ ąĄą│ąŠ ąŠą▒ąŠąĘąĮą░č湥ąĮąĖąĄ. ą¤ąŠą║ą░ čĆąĖčüąŠą▓ą░čéčī ąĮąĄ ąĮą░čćąĖąĮą░ąĄą╝, ąĄčüą╗ąĖ čćč鹊 - ąĖą╝čÅ ąĖ ąŠą▒ąŠąĘąĮą░č湥ąĮąĖąĄ ą╝ąŠąČąĮąŠ ą┐ąŠą┐čĆą░ą▓ąĖčéčī ą┐čĆčÅą╝ąŠ ąĮą░ ą╗ąĖčüč鹥. ┬Ā ┬Ā ┬Ā ┬Ā ┬Ā ┬Ā ┬Ā ┬Ā ┬Ā ┬Ā ┬Ā ┬Ā ┬ĀąóąĄą┐ąĄčĆčī čüą░ą╝ąŠąĄ ą▓ą░ąČąĮąŠąĄ: ąĮčāąČąĮąŠ čüąŠąĘą┤ą░čéčī ąĮąŠą▓čāčÄ ą▒ąĖą▒ą╗ąĖąŠč鹥ą║čā čü ąĮą░čłąĖą╝ ą║ąŠą╝ą┐ąŠąĮąĄąĮč鹊ą╝, čćč鹊ą▒čŗ ąĮąĄ ąĖčüą┐ąŠčĆčéąĖčéčī čüčéą░ąĮą┤ą░čĆčéąĮčŗąĄ (ąŠąĮąĖ ąĄčēąĄ ą┐čĆąĖą│ąŠą┤čÅčéčüčÅ). ąØą░ąČąĖą╝ą░ąĄą╝ ą║ąĮąŠą┐ą║čā ą▓ą▓ąĄčĆčģčā ┬½ąĪąŠčģčĆą░ąĮąĖčéčī č鹥ą║čāčēąĖą╣ ą║ąŠą╝ą┐ąŠąĮąĄąĮčé ą▓ ąĮąŠą▓ąŠą╣ ą▒ąĖą▒ą╗ąĖąŠč鹥ą║ąĄ┬╗, ąĖ čüąŠčģčĆą░ąĮčÅąĄą╝ čäą░ą╣ą╗ ą┐ąŠ čāą┤ąŠą▒ąĮąŠą╝čā ą┐čāčéąĖ. ąÆ čŹč鹊ą╝ ą╝ąĄčüč鹥 čüąŠąĘą┤ą░čüčéčüčÅ čäą░ą╣ą╗ ą▒ąĖą▒ą╗ąĖąŠč鹥ą║ąĖ čü č鹥ą║čāčēąĖą╝ ą║ąŠą╝ą┐ąŠąĮąĄąĮč鹊ą╝ ą▓ąĮčāčéčĆąĖ. ┬Āążą░ą╣ą╗ ą▒ąĖą▒ą╗ąĖąŠč鹥ą║ąĖ ŌĆö č鹥ą║čüč鹊ą▓čŗą╣ čäą░ą╣ą╗ čü čĆą░čüčłąĖčĆąĄąĮąĖąĄą╝ .lib, čüąŠą┤ąĄčƹȹĖčé ą▓ čüąĄą▒ąĄ ąŻąōą× ą║ąŠą╝ą┐ąŠąĮąĄąĮč鹊ą▓, ąĖčģ čģą░čĆą░ą║č鹥čĆąĖčüčéąĖą║ąĖ ąĖ ąŠą┐ąĖčüą░ąĮąĖąĄ. ┬Ā ┬Ā
ąŻą▓ąĖą┤ąĖą╝ čéą░ą║ąŠąĄ čüąŠąŠą▒čēąĄąĮąĖąĄ. ąŁč鹊 ąŠąĘąĮą░čćą░ąĄčé, čćč鹊 ą▓ąĮąŠą▓čī čüąŠąĘą┤ą░ąĮąĮą░čÅ ą▒ąĖą▒ą╗ąĖąŠč鹥ą║ą░ ąĮąĄ ą┐ąŠą┤ą║ą╗čÄč湥ąĮą░ ą║ ą┐čĆąŠąĄą║čéčā, ąĖ ą╝čŗ čĆą░ą▒ąŠčéą░ąĄą╝ čü ąĮąĄą╣ ą┐čĆąŠčüč鹊 ą║ą░ą║ čü ąŠčéą┤ąĄą╗čīąĮčŗą╝ čäą░ą╣ą╗ąŠą╝. ąØąŠ ą┐ąŠą┤ą║ą╗čÄčćąĖčéčī ąĄčæ ą╝ąŠąČąĮąŠ ą┐čĆčÅą╝ąŠ čüąĄą╣čćą░čü, ą▓ čĆąĄą┤ą░ą║č鹊čĆąĄ ą║ąŠą╝ą┐ąŠąĮąĄąĮč鹊ą▓, ą▓ ą╝ąĄąĮčÄ ┬½ąØą░čüčéčĆąŠą╣ą║ąĖ┬╗ - ┬½ąæąĖą▒ą╗ąĖąŠč鹥ą║ą░┬╗. ąØą░ąČąĖą╝ą░ąĄą╝ ┬½ąöąŠą▒ą░ą▓ąĖčéčī┬╗ ąĖ ą┤ąŠą▒ą░ą▓ą╗čÅąĄą╝ ą▓ čüą┐ąĖčüąŠą║ čüą▓ąŠą╣ čäą░ą╣ą╗. ąöą▓ąĖą│ą░ąĄą╝ ąĄą│ąŠ ą▓ą▓ąĄčĆčģ čüą┐ąĖčüą║ą░, čéą░ą║ ą║ą░ą║ ą┐ąŠčĆčÅą┤ąŠą║ ą▒ąĖą▒ą╗ąĖąŠč鹥ą║ ąĖą╝ąĄąĄčé ąĘąĮą░č湥ąĮąĖąĄ, ąĄčüą╗ąĖ ą▓ čĆą░ąĘąĮčŗčģ ą▒ąĖą▒ą╗ąĖąŠč鹥ą║ą░čģ ą▓čüčéčĆąĄčéčÅčéčüčÅ ą║ąŠą╝ą┐ąŠąĮąĄąĮčéčŗ čü ąŠą┤ąĖąĮą░ą║ąŠą▓čŗą╝ ąĖą╝ąĄąĮąĄą╝. ąØą░ą┐čĆąĖą╝ąĄčĆ ąĮą░čł čĆąĄąĘąĖčüč鹊čĆ ąĮą░ąĘčŗą▓ą░ąĄčéčüčÅ ┬½R┬╗ ąĖ čā ąĮą░čü, ąĖ ą▓ ą▒ąĖą▒ą╗ąĖąŠč鹥ą║ąĄ ┬½device┬╗. ąÆ čĆąĄą┤ą░ą║č鹊čĆąĄ čüčģąĄą╝ ą▒čāą┤ąĄčé ąŠč鹊ą▒čĆą░ąČą░čéčīčüčÅ č鹊čé, čćčīčÅ ą▒ąĖą▒ą╗ąĖąŠč鹥ą║ą░ ą▓čŗčłąĄ ą▓ čüą┐ąĖčüą║ąĄ. ąæąĖą▒ą╗ąĖąŠč鹥ą║čā ą┐ąŠą┤ą║ą╗čÄčćąĖą╗ąĖ, č鹥ą┐ąĄčĆčī ąĮą░ą┤ąŠ ąĄčæ ą▓čŗą▒čĆą░čéčī, ą║ą░ą║ čĆą░ą▒ąŠčćčāčÄ ą┤ą╗čÅ čĆąĄą┤ą░ą║č鹊čĆą░ ą║ąŠą╝ą┐ąŠąĮąĄąĮč鹊ą▓. ąŁč鹊 ą║ąĮąŠą┐ą║ą░ ┬½ąÆčŗą▒ąŠčĆ čĆą░ą▒ąŠč湥ą╣ ą▒ąĖą▒ą╗ąĖąŠč鹥ą║ąĖ┬╗. ą×čéą║čĆąŠąĄčéčüčÅ ąŠą║ąĮąŠ čüąŠ čüą┐ąĖčüą║ąŠą╝, ąĖ čéą░ą╝ čāąČąĄ ą┤ąŠą╗ąČąĮą░ ą▒čŗčéčī ąĮą░čłą░. ą» ąŠą▒ąŠąĘą▓ą░ą╗ ąĄčæ ┬½R┬╗ ┬Ā
ą¤ąŠčüą╗ąĄ ą▓čŗą▒ąŠčĆą░, ą▓ ąĘą░ą│ąŠą╗ąŠą▓ą║ąĄ ąŠą║ąĮą░ čĆąĄą┤ą░ą║č鹊čĆą░ ą║ąŠą╝ą┐ąŠąĮąĄąĮč鹊ą▓ ą┤ąŠą╗ąČąĮąŠ ą┐ąŠčÅą▓ąĖčéčīčüčÅ ąĮą░ąĘą▓ą░ąĮąĖąĄ č鹥ą║čāčēąĄą╣ ą▒ąĖą▒ą╗ąĖąŠč鹥ą║ąĖ. ą×čéą╗ąĖčćąĮąŠ. ┬Āąöą░ąĮąĮčŗą╣ ą║ąŠą╝ą┐ąŠąĮąĄąĮčé čāąČąĄ čüąŠčģčĆą░ąĮčæąĮ ą▓ ą▒ąĖą▒ą╗ąĖąŠč鹥ą║ąĄ, ąĮąŠ ąĄčüą╗ąĖ ą▓ąĮąĄčüčéąĖ ąĮąĄą║ąŠč鹊čĆčŗąĄ ąĖąĘą╝ąĄąĮąĄąĮąĖčÅ, ąĄą│ąŠ ąĮčāąČąĮąŠ ą┐ąĄčĆąĄčüąŠčģčĆą░ąĮąĖčéčī. ąŁč鹊 ą║ąĮąŠą┐ą║ąĖ ┬½ą×ą▒ąĮąŠą▓ąĖčéčī č鹥ą║čāčēąĖą╣ ą║ąŠą╝ą┐ąŠąĮąĄąĮčé ą▓ č鹥ą║čāčēąĄą╣ ą▒ąĖą▒ą╗ąĖąŠč鹥ą║ąĄ┬╗ ąĖ ┬½ąĪąŠčģčĆą░ąĮąĖčéčī č鹥ą║čāčēčāčÄ ą▒ąĖą▒ą╗ąĖąŠč鹥ą║čā ąĮą░ ą┤ąĖčüą║┬╗. ą£ąŠąČąĮąŠ ą┐čĆąŠčüč鹊 ąĮą░ąČą░čéčī ą┐ąŠčüą╗ąĄą┤ąĮčÄčÄ, ąŠąĮą░ čüą┐čĆąŠčüąĖčé čüąŠčģčĆą░ąĮčÅčéčī ą╗ąĖ ą┐čĆąĖ čŹč鹊ą╝ ą║ąŠą╝ą┐ąŠąĮąĄąĮčé ąĖą╗ąĖ ąĮąĄčé. ┬Ā ┬Ā ┬Ā ┬Ā ┬Ā ┬Ā ┬Ā ┬Ā ┬Ā ┬Āąśčéą░ą║, ą┐ąŠą▓č鹊čĆąĖą╝ ąĮąĄą╝ąĮąŠą│ąŠ ąŠčüąĮąŠą▓ąĮčŗąĄ ą▓ąĄčēąĖ čĆą░ą▒ąŠčéčŗ čü ą▒ąĖą▒ą╗ąĖąŠč鹥ą║ą░ą╝ąĖ, čćč鹊ą▒čŗ ąĮąĄ ą┐čāčéą░čéčīčüčÅ ą▓ ą┤ą░ą╗čīąĮąĄą╣čłąĄą╝:
ąĪąŠąĘą┤ą░ąĮąĖąĄ ą║ąŠą╝ą┐ąŠąĮąĄąĮč鹊ą▓ ┬ĀąĀąĖčüčāčÄčéčüčÅ ąŠąĮąĖ ąŠč湥ąĮčī ą┐čĆąŠčüč鹊, ąĖąĘ ąĮą░ą▒ąŠčĆą░ ą┐čĆąĖą╝ąĖčéąĖą▓ąŠą▓. ąöąŠčüčéčāą┐ąĮą░ ąŠą║čĆčāąČąĮąŠčüčéčī, ą┐čĆčÅą╝ąŠčāą│ąŠą╗čīąĮąĖą║, ą┤čāą│ą░ ąĖ ą╗ąĖąĮąĖčÅ. ąŁč鹊ą│ąŠ ą▓ą┐ąŠą╗ąĮąĄ ą┤ąŠčüčéą░č鹊čćąĮąŠ. ąŻčüčéą░ąĮą░ą▓ą╗ąĖą▓ą░ąĄą╝ čüąĄčéą║čā ą║ą░ą║ čāą┤ąŠą▒ąĮąĄąĄ, ąĖ čĆąĖčüčāąĄą╝ ą║ąŠą╝ą┐ąŠąĮąĄąĮčé ą┐ąŠ čåąĄąĮčéčĆčā ą╗ąĖčüčéą░: ┬Ā ┬Ā
ąÆ ą║ąŠąĮč鹥ą║čüčéąĮąŠą╝ ą╝ąĄąĮčÄ ą╝ąŠąČąĮąŠ čāčüčéą░ąĮąŠą▓ąĖčéčī č鹊ą╗čēąĖąĮčā ą╗ąĖąĮąĖąĖ ąĖ ą┤čĆčāą│ąĖąĄ ą┐ą░čĆą░ą╝ąĄčéčĆčŗ. ąóąĄą┐ąĄčĆčī ąŠčüčéą░ą╗ąŠčüčī ą┤ąŠą▒ą░ą▓ąĖčéčī ą▓čŗą▓ąŠą┤čŗ. ąóą░ą╝-ąČąĄ, ąĮą░ ą┐ą░ąĮąĄą╗ąĖ, ąĄčüčéčī ą║ąĮąŠą┐ą║ą░ ┬½ą┤ąŠą▒ą░ą▓ąĖčéčī ą▓čŗą▓ąŠą┤┬╗. ąóčŗą║ą░ąĄą╝ ąĄčæ, ąĖ čéčāčé ąĮą░čćąĖąĮą░ąĄčéčüčÅ čüą░ą╝ąŠąĄ ąĖąĮč鹥čĆąĄčüąĮąŠąĄ. ┬Ā
┬Ā ąóąĄą┐ąĄčĆčī čÅčüąĮąŠ, čćč鹊 ą▓čŗą▒ąĖčĆą░čéčī. ąĪčéą░ą▓ąĖą╝ čéąĖą┐ ą▓čŗą▓ąŠą┤ą░ ┬½ą┐ą░čüčüąĖą▓ąĮčŗą╣┬╗, ą┤ą╗ąĖąĮčā ą┐ąŠą║ąŠčĆąŠč湥, ąĖ čüčéą░ą▓ąĖą╝ ąĮą░ ą╗ąĖčüčé. ąóąŠ ąČąĄ čüą░ą╝ąŠąĄ čüąŠ ą▓č鹊čĆčŗą╝, č鹊ą╗čīą║ąŠ ąĮąĄ ąĘą░ą▒čŗą▓ą░ąĄą╝ ą┐ąŠčüčéą░ą▓ąĖčéčī ą┤čĆčāą│ąŠą╣ ąĮąŠą╝ąĄčĆ. ┬Ā
ąØčā ą▓ąŠčé, čŹč鹊čé čĆąĄąĘąĖčüč鹊čĆ ą▒ąŠą╗ąĄąĄ ą┐ąŠčģąŠąČ ąĮą░ ąĮą░čüč鹊čÅčēąĖą╣, čĆčāčüčüą║ąĖą╣ čĆąĄąĘąĖčüč鹊čĆ! ąóąĄą┐ąĄčĆčī ą┤ą▓ąŠą╣ąĮčŗą╝ čēąĄą╗čćą║ąŠą╝ ąĮą░ čüą▓ąŠą▒ąŠą┤ąĮąŠą╝ ą╝ąĄčüč鹥 ą╗ąĖčüčéą░ (ąĖą╗ąĖ ą║ąĮąŠą┐ą║ąĄ čüą▓ąĄčĆčģčā) ąŠčéą║čĆčŗą▓ą░ąĄą╝ čüą▓ąŠą╣čüčéą▓ą░ ą║ąŠą╝ą┐ąŠąĮąĄąĮčéą░. ąØą░ ą┐ąĄčĆą▓ąŠą╣ ą▓ą║ą╗ą░ą┤ą║ąĄ (┬½ą¤ą░čĆą░ą╝ąĄčéčĆčŗ┬╗) ą▓čŗą║ą╗čÄčćą░ąĄą╝ ąŠč鹊ą▒čĆą░ąČąĄąĮąĖąĄ ąĮąŠą╝ąĄčĆąŠą▓ ąĖ ąĮą░ąĘą▓ą░ąĮąĖą╣ ą▓čŗą▓ąŠą┤ąŠą▓ (čĆąĄąĘąĖčüč鹊čĆčā ąŠąĮąĖ ąĮąĄ ąĮčāąČąĮčŗ), ąĮą░ ą▓č鹊čĆąŠą╣ ą┤ąŠą▒ą░ą▓ą╗čÅąĄą╝ ąŠą┐ąĖčüą░ąĮąĖąĄ ąĖ ą║ą╗čÄč湥ą▓čŗąĄ čüą╗ąŠą▓ą░. ą¤ąŠčüą╗ąĄą┤ąĮąĖąĄ ąŠč湥ąĮčī čüąŠą▓ąĄčéčāčÄ ą┤ąŠą▒ą░ą▓ąĖčéčī, čéą░ą║ ą║ą░ą║ ą┐ąŠ ąĮąĖą╝ ą▒čŗčüčéčĆąĄąĄ ąĮą░ą╣čéąĖ ą║ąŠą╝ą┐ąŠąĮąĄąĮčé ą┐čĆąĖ čĆąĖčüąŠą▓ą░ąĮąĖąĖ čüčģąĄą╝čŗ (ą┐ąŠą╝ąĮąĖč鹥 č鹊 ą╝ą░ą╗ąĄąĮčīą║ąŠąĄ ąŠą║ąŠčłą║ąŠ ą┐čĆąĖ ą┤ąŠą▒ą░ą▓ą╗ąĄąĮąĖąĖ ą║ąŠą╝ą┐ąŠąĮąĄąĮčéą░ ąĮą░ ą╗ąĖčüčé?). ą£ąŠąČąĮąŠ čéą░ą║ ąČąĄ čāą║ą░ąĘą░čéčī ą┐čāčéčī ą║ ą┤ą░čéą░čłąĖčéčā ąĮą░ ą┤ąĖčüą║ąĄ, ą┐ąŠč鹊ą╝ ąĄą│ąŠ ą╝ąŠąČąĮąŠ ą▒čāą┤ąĄčé ą┐ąŠčüą╝ąŠčéčĆąĄčéčī ą▓ ą║ąŠąĮč鹥ą║čüčéąĮąŠą╝ ą╝ąĄąĮčÄ ą║ąŠą╝ą┐ąŠąĮąĄąĮčéą░ ąĮą░ čüčģąĄą╝ąĄ. ┬ĀąØčā ąĖ čäąĖą╗čīčéčĆ ą┐ąŠčüą░ą┤ąŠčćąĮčŗčģ ą╝ąĄčüčé č鹊ąČąĄ ąŠč湥ąĮčī čüąŠą▓ąĄčéčāčÄ ąĘą░ą┐ąŠą╗ąĮąĖčéčī, čé.ą║. čŹč鹊 ąŠč湥ąĮčī čāą┐čĆąŠčüčéąĖčé ą┐čĆąĖą▓čÅąĘą║čā ą▓ ą▒čāą┤čāčēąĄą╝. ąŚą░ą┐ąŠą╗ąĮčÅąĄčéčüčÅ ąŠąĮ ą┐čĆąŠčüč鹊: ąĄčüą╗ąĖ ą▓ą║ą╗čÄč湥ąĮ čäąĖą╗čīčéčĆ, ą▒čāą┤čāčé ąŠč鹊ą▒čĆą░ąČą░čéčīčüčÅ č鹊ą╗čīą║ąŠ č鹥 ą┐ąŠčüą░ą┤ąŠčćąĮčŗąĄ ą╝ąĄčüčéą░, ąĖą╝ąĄąĮą░ ą║ąŠč鹊čĆčŗčģ ą┐ąŠą┤čģąŠą┤čÅčé ą┐ąŠą┤ ą╝ą░čüą║čā. ąØą░ą┐čĆąĖą╝ąĄčĆ ąĘą░ą┤ą░čæą╝ ą╝ą░čüą║čā ┬½R*┬╗ - ąŠčéčäąĖą╗čīčéčĆčāąĄčéčüčÅ ą▓čüčæ, ąĮą░čćąĖąĮą░čÄčēąĄąĄčüčÅ ąĮą░ ┬½R┬╗. ąÉ ą▓ąŠčé ┬½R??┬╗ ąŠčéčäąĖą╗čīčéčĆčāąĄčé ą▓čüąĄ ąĮą░ąĘą▓ą░ąĮąĖčÅ ąĖčģ čéčĆčæčģ ą▒čāą║ą▓, ąĮą░čćąĖąĮą░čÄčēąĖąĄčüčÅ ąĮą░ ┬½R┬╗, ąĮą░ą┐čĆąĖą╝ąĄčĆ ┬½R01┬╗, ┬½Rsh┬╗ ąĖ čé.ą┤. ąóąĄą┐ąĄčĆčī ą┐čĆąŠą▓ąĄčĆąĖą╝, čćč鹊 ą┐ąŠą╗čāčćąĖą╗ąŠčüčī. ąØą░ąČąĖą╝ą░ąĄą╝ ą║ąĮąŠą┐ą║čā ą┐čĆąŠą▓ąĄčĆą║ąĖ (čü ą║čĆą░čüąĮčŗą╝ ąČčāą║ąŠą╝). ┬Ā┬Ā
ąöą░, čŹč鹊 ąŠąĘąĮą░čćą░ąĄčé, čćč鹊 ą▓čŗą▓ąŠą┤čŗ ą║ąŠą╝ą┐ąŠąĮąĄąĮč鹊ą▓ ąĮąĄ ąĮą░čģąŠą┤čÅčéčüčÅ ą▓ čāąĘą╗ą░čģ čüčéą░ąĮą┤ą░čĆčéąĮąŠą╣ čüąĄčéą║ąĖ. ą¦č鹊ą▒čŗ ą┐ąŠą┤ą▓ąĄčüčéąĖ ą║ ąĮąĖą╝ ą┐čĆąŠą▓ąŠą┤ąĮąĖą║, ąĮčāąČąĮąŠ ą▒čāą┤ąĄčé čāą╝ąĄąĮčīčłą░čéčī čüąĄčéą║čā čĆąĄą┤ą░ą║č鹊čĆą░. ┬ĀąĪą╝čŗčüą╗ ą▓ č鹊ą╝, čćč鹊 čüčéą░ąĮą┤ą░čĆčéąĮą░čÅ čüąĄčéą║ą░ ą┐čĆąĄą┤ąĮą░ąĘąĮą░č湥ąĮą░ ą┤ą╗čÅ čĆą░ąĘą╝ąĄčēąĄąĮąĖčÅ ą▒ąŠą╗ąĄąĄ ą║čĆčāą┐ąĮčŗčģ ą║ąŠą╝ą┐ąŠąĮąĄąĮč鹊ą▓, ą║ąŠč鹊čĆčŗąĄ ą╗ąĄą│ą║ąŠ ą▓čŗą▓ąĄčüčéąĖ ąĮą░ ą┐ąĄčćą░čéčī ą┤ą╗čÅ ąŠč乊čĆą╝ą╗ąĄąĮąĖčÅ ą┤ąŠą║čāą╝ąĄąĮčéą░čåąĖąĖ. ąøčāčćčłąĄ, ą║ąŠąĮąĄčćąĮąŠ, čüą╗ąĄą┤ąŠą▓ą░čéčī čŹč鹊ą╝čā ą┐čĆą░ą▓ąĖą╗čā, ąĮąŠ ą╝ąĮąĄ čüčéą░ąĮą┤ą░čĆčéąĮą░čÅ čüąĄčéą║ą░ ą┐ąŠą║ą░ąĘą░ą╗ą░čüčī ą║čĆčāą┐ąĮąŠą▓ą░čéą░, ąĖ čÅ ą▓čüąĄ čüą▓ąŠąĖ ą║ąŠą╝ą┐ąŠąĮąĄąĮčéčŗ ą┐ąŠą┤ąŠą│ąĮą░ą╗ ą┐ąŠą┤ čüąĄčéą║čā ą▓ 10mils (0.254ą╝ą╝). ą» ą▓čüčæ-čéą░ą║ąĖ čĆą░ą┤ąĖąŠą╗čÄą▒ąĖč鹥ą╗čī, ąĖ ąōą×ąĪąóčŗ ą╝ąĮąĄ ąĮąĄ čāą║ą░ąĘ. ąÜą░ą║ ą▓ą░ą╝ ą┐ąŠčüčéčāą┐ąĖčéčī - čĆąĄčłą░ą╣č鹥 čüą░ą╝ąĖ. ┬ĀąÜą░ą║ č鹊ą╗čīą║ąŠ ą▓čüąĄ ą║ąŠą╝ą┐ąŠąĮąĄąĮčéčŗ ą│ąŠč鹊ą▓čŗ, ą╝ąŠąČąĮąŠ čüąŠčģčĆą░ąĮčÅčéčī ą▒ąĖą▒ą╗ąĖąŠč鹥ą║čā ąĖ ąĘą░ą║čĆčŗą▓ą░čéčī čĆąĄą┤ą░ą║č鹊čĆ. ąæąĖą▒ą╗ąĖąŠč鹥ą║ąĖ, ą║ąŠč鹊čĆčŗąĄ ą▒čŗą╗ąĖ ą┐ąŠą┤ą║ą╗čÄč湥ąĮčŗ, ąŠčüčéą░ąĮčāčéčüčÅ ą┐ąŠą┤ą║ą╗čÄč湥ąĮčŗ ą▓ čĆąĄą┤ą░ą║č鹊čĆąĄ čüčģąĄą╝, čŹč鹊 ą╝ąŠąČąĮąŠ čāą▓ąĖą┤ąĄčéčī ą▓ ą░ąĮą░ą╗ąŠą│ąĖčćąĮąŠą╝ ą╝ąĄąĮčÄ ┬½ąØą░čüčéčĆąŠą╣ą║ą░┬╗ - ┬½ąæąĖą▒ą╗ąĖąŠč鹥ą║ąĖ┬╗. ąØčā čćč鹊, ą┐ąŠčüą╝ąŠčéčĆąĖą╝, čćč鹊 ą┐ąŠą╗čāčćąĖą╗ąŠčüčī? ┬Ā
ąŻąČąĄ ą╗čāčćčłąĄ, ą┐čĆą░ą▓ą┤ą░? ąöą░, čŹč鹊 ą┐ąŠčéčĆąĄą▒ąŠą▓ą░ą╗ąŠ ąĮąĄą╝ąĮąŠą│ąŠ čéčĆčāą┤ą░, ąĮąŠ čŹč鹊 čĆą░ąĘąŠą▓ą░čÅ čĆą░ą▒ąŠčéą░, ą┤ą░ą╗čīčłąĄ ą┐čĆąŠčüč鹊 ąĖčüą┐ąŠą╗čīąĘčāą╣č鹥 čŹčéąĖ ą▒ąĖą▒ą╗ąĖąŠč鹥ą║ąĖ ą│ą┤ąĄ čāą┤ąŠą▒ąĮąŠ. ąóąĄą┐ąĄčĆčī ąĮą░ąČąĖą╝ą░ąĄą╝ ą║ąĮąŠą┐ą║čā ┬½ą×ą▒ąŠąĘąĮą░čćąĖčéčī čüčģąĄą╝čā┬╗, ą┐ąŠą┤čéą▓ąĄčƹȹ┤ą░ąĄą╝, ąĖ ą┐ąŠą╗čāčćą░ąĄą╝ ą░ą▓č鹊ą╝ą░čéąĖč湥čüą║ąĖ čĆą░čüčüčéą░ą▓ą╗ąĄąĮąĮčŗąĄ ą┐ąŠąĘąĖčåąĖąŠąĮąĮčŗąĄ ąŠą▒ąŠąĘąĮą░č湥ąĮąĖčÅ. ąĀą░ąĘčāą╝ąĄąĄčéčüčÅ ąĖčģ ą╝ąŠąČąĮąŠ ą┐ąŠą┐čĆą░ą▓ąĖčéčī ą▓čĆčāčćąĮčāčÄ ą┐čĆąĖ ąĮąĄąŠą▒čģąŠą┤ąĖą╝ąŠčüčéąĖ. ┬Ā ┬Ā ┬Ā ┬Ā ┬Ā ┬Ā ┬Ā ┬ĀąóąĄą┐ąĄčĆčī ąĮčāąČąĮąŠ ą┐čĆąŠą▓ąĄčĆąĖčéčī čüčģąĄą╝čā, ąĮąĄ ą┤ąŠą┐čāčēąĄąĮčŗ ą╗ąĖ čéą░ą╝ čÅą▓ąĮčŗąĄ ąŠčłąĖą▒ą║ąĖ. ąŁč鹊 ą┤ąĄą╗ą░ąĄčéčüčÅ čü ą┐ąŠą╝ąŠčēčīčÄ ąĖąĮčüčéčĆčāą╝ąĄąĮčéą░ ą║ąŠąĮčéčĆąŠą╗čÅ čŹą╗ąĄą║čéčĆąĖč湥čüą║ąĖčģ čåąĄą┐ąĄą╣ ŌĆö ERC. ąØą░ąČąĖą╝ą░ąĄą╝ ą║ąĮąŠą┐ą║čā čü ąČčāą║ąŠą╝ čüą▓ąĄčĆčģčā, ąĖ ą▓ąĖą┤ąĖą╝ čéą░ą║ąŠą╣ č鹥ą║čüčé: ┬Ā ┬Ā ┬Ā ┬Ā ┬Ā ┬Ā ┬Ā ┬Ā
ąÉ čéą░ą║ ąČąĄ ą╝ą░čĆą║ąĄčĆčŗ ąĮą░ čüčģąĄą╝ąĄ. ąØąŠ ą║ą░ą║ ąČąĄ čéą░ą║? ąÆčĆąŠą┤ąĄ ą▓čüčæ ą┐čĆą░ą▓ąĖą╗čīąĮąŠ, ąĮąŠ ą┐ąŠč湥ą╝čā ąŠčłąĖą▒ą║ąĖ? ąÆčüčæ ąŠč湥ąĮčī ą┐čĆąŠčüč鹊: ą╝čŗ ąĘą░ą▒čŗą╗ąĖ čāą║ą░ąĘą░čéčī, ą║ą░ą║ąĖąĄ čåąĄą┐ąĖ ąŠčéąĮąŠčüčÅčéčüčÅ ą║ čłąĖąĮą░ą╝ ą┐ąĖčéą░ąĮąĖčÅ. ┬Ā ┬Ā ┬Ā ┬Ā ┬Ā ┬Ā ┬Ā ┬Ā ┬Ā ┬ĀąĪąŠąĘą┤ą░ąĮąĖąĄ čåąĄą┐ąĄą╣ ą┐ąĖčéą░ąĮąĖčÅ ąĖ ą╝ąĮąŠą│ąŠčŹą╗ąĄą╝ąĄąĮčéąĮčŗčģ ą║ąŠą╝ą┐ąŠąĮąĄąĮč鹊ą▓ ┬ĀąöąĄą╗ąŠ ą▓ č鹊ą╝, čćč鹊 ąĮą░ čüčģąĄą╝ą░čģ ą┐čĆąĖąĮčÅč鹊 ąŠą▒ąŠąĘąĮą░čćą░čéčī čćą░čüčéąĖ ą╗ąŠą│ąĖč湥čüą║ąĖčģ ą╝ąĖą║čĆąŠčüčģąĄą╝, ą×ąŻ, ąĖ ą┤čĆčāą│ąĖčģ (čéą░ą║ ąČąĄ ąĮąĄąĘą░ą▓ąĖčüąĖą╝čŗąĄ ą║ąŠąĮčéą░ą║čéčŗ čĆąĄą╗ąĄ), čüąŠą┤ąĄčƹȹ░čēąĖčģ ą▓ čüąĄą▒ąĄ ą╗ąŠą│ąĖč湥čüą║ąĖ ąĮąĄąĘą░ą▓ąĖčüąĖą╝čŗąĄ ąĖ ąĖą┤ąĄąĮčéąĖčćąĮčŗąĄ ą▒ą╗ąŠą║ąĖ, ąŠčéą┤ąĄą╗čīąĮąŠ. ą¤čĆąĖ čŹč鹊ą╝ čā ąĮąĖčģ ąĮąĄ čāą║ą░ąĘčŗą▓ą░čÄčéčüčÅ ą▓čŗą▓ąŠą┤čŗ ą┐ąĖčéą░ąĮąĖčÅ, čģąŠčéčÅ ąĮą░ čüą░ą╝ąŠą╝ ą┤ąĄą╗ąĄ ąŠąĮąĖ ąĄčüčéčī, ąĖ ą┤ąŠą╗ąČąĮčŗ ą▒čŗčéčī čĆą░ąĘą▓ąĄą┤ąĄąĮčŗ ąĮą░ ą┐ą╗ą░č鹥. ┬Ā
ąóčāčé ą╝ąŠąČąĮąŠ ą▓ąĖą┤ąĄčéčī, ą║ą░ą║ čéą░ą║ąĖąĄ 菹╗ąĄą╝ąĄąĮčéčŗ ąŠč鹊ą▒čĆą░ąČą░čÄčéčüčÅ ąĮą░ čüčģąĄą╝ąĄ ąĖ ą▓ čĆąĄą┤ą░ą║č鹊čĆąĄ. ąĢčüą╗ąĖ ą▓ čüą▓ąŠą╣čüčéą▓ą░čģ ą║ąŠą╝ą┐ąŠąĮąĄąĮčéą░ ąĘą░ą┤ą░čéčī ą║ąŠą╗ąĖč湥čüčéą▓ąŠ 菹╗ąĄą╝ąĄąĮč鹊ą▓ ą▒ąŠą╗čīčłąĄ ąĄą┤ąĖąĮąĖčåčŗ (4 ą┤ą╗čÅ čŹč鹊ą╣ ą╝ąĖą║čĆąŠčüčģąĄą╝čŗ), č鹊 ąĮą░ ą▓ąĄčĆčģąĮąĄą╣ ą┐ą░ąĮąĄą╗ąĖ ą░ą║čéąĖą▓ąĖčĆčāčÄčéčüčÅ ą┤ą▓ą░ ą▓čŗą┐ą░ą┤ą░čÄčēąĖčģ čüą┐ąĖčüą║ą░:┬Ā┬Ā ąÆčŗą▒ąĖčĆą░čÅ ąŠčéą┤ąĄą╗čīąĮčŗąĄ 菹╗ąĄą╝ąĄąĮčéčŗ, ą╝ąŠąČąĮąŠ ąĮą░čüčéčĆąŠąĖčéčī čĆą░čüą┐ąĖąĮąŠą▓ą║čā ą▓čŗą▓ąŠą┤ąŠą▓ čā ą║ą░ąČą┤ąŠą│ąŠ ąŠčéą┤ąĄą╗čīąĮąŠ, ą┐čĆąĖ čŹč鹊ą╝ 菹╗ąĄą║čéčĆąĖč湥čüą║ąĖąĄ čäčāąĮą║čåąĖąĖ ą▓čŗą▓ąŠą┤ąŠą▓ ąŠčüčéą░čÄčéčüčÅ ąĖą┤ąĄąĮčéąĖčćąĮčŗą╝ąĖ. ąØąŠ ąĄčüą╗ąĖ ąĮą░ą┤ąŠ ąĮą░čüčéčĆąŠąĖčéčī čäčāąĮą║čåąĖąĖ ą▓čŗą▓ąŠą┤ąŠą▓ čā čĆą░ąĘąĮčŗčģ ą▒ą╗ąŠą║ąŠą▓ ą┐ąŠ-čüą▓ąŠąĄą╝čā, čŹč鹊 č鹊ąČąĄ ą▓ąŠąĘą╝ąŠąČąĮąŠ! ąØčāąČąĮąŠ ąĮą░ąČą░čéčī ą║ąĮąŠą┐ą║čā čĆčÅą┤ąŠą╝ čü ą▓čŗą┐ą░ą┤ą░čÄčēąĖą╝ąĖ čüą┐ąĖčüą║ą░ą╝ąĖ: ąöą░ą╗ąĄąĄ ą┐ąŠą╝ąĄčēą░čÄčéčüčÅ ą▓čŗą▓ąŠą┤čŗ ą┐ąĖčéą░ąĮąĖčÅ. ąśčģ ą╗čāčćčłąĄ čüą┤ąĄą╗ą░čéčī ąĮčāą╗ąĄą▓ąŠą╣ ą┤ą╗ąĖąĮčŗ ąĖ ąŠą▒čÅąĘą░č鹥ą╗čīąĮąŠ ąĮąĄą▓ąĖą┤ąĖą╝čŗą╝ąĖ. ą¤čĆąĖ čŹč鹊ą╝ ą▓ čüą▓ąŠą╣čüčéą▓ą░čģ ą▓čŗą▓ąŠą┤ą░ čüčéą░ą▓ąĖčéčüčÅ ą┐čĆąĖąĘąĮą░ą║ ┬½ąŠą▒čēąĖą╣ ą┤ą╗čÅ ą▓čüąĄčģ čćą░čüč鹥ą╣ ą║ąŠą╝ą┐ąŠąĮąĄąĮčéą░┬╗, ąĖ čüą░ą╝ąŠąĄ ą│ą╗ą░ą▓ąĮąŠąĄ ŌĆö čéąĖą┐ ą▓čŗą▓ąŠą┤ą░ ą┐ąŠčüčéą░ą▓ąĖčéčī ┬½ąÆčģąŠą┤ ą┐ąĖčéą░ąĮąĖčÅ┬╗ ąóą░ą║ ą║ą░ą║ ą┐ąŠčüą╗ąĄ ą┐ąŠą┤ąŠą▒ąĮčŗčģ ą╝ą░ąĮąĖą┐čāą╗čÅčåąĖą╣ ą▓čŗą▓ąŠą┤čŗ ą┐ąĖčéą░ąĮąĖčÅ čüčéą░ąĮąŠą▓čÅčéčüčÅ ąĮąĄ ą▓ąĖą┤ąĮčŗ ąĮą░ čüčģąĄą╝ąĄ, ąĄą┤ąĖąĮčüčéą▓ąĄąĮąĮąŠą╣ ą┐čĆąĖą▓čÅąĘą║ąŠą╣ ąĖčģ ą║ čäąĖąĘąĖč湥čüą║ąĖą╝ čåąĄą┐čÅą╝ ąŠčüčéą░čæčéčüčÅ č鹊ą╗čīą║ąŠ ąĖčģ ąĖą╝čÅ. ąóą░ą║ čćč鹊 čéčāčé ą▓ąĮąĖą╝ą░č鹥ą╗čīąĮąĄą╣: ąĄčüą╗ąĖ ą▓čŗ ąĮą░ąĘą▓ą░ą╗ąĖ ą▓čŗą▓ąŠą┤ VCC, ąĖ čŹčéąĖą╝ ąČąĄ ąĖą╝ąĄąĮąĄą╝ čåąĄą┐čī ą┐ąĖčéą░ąĮąĖčÅ ąĮą░ čüčģąĄą╝ąĄ, ąĮą░ ą║ąŠč鹊čĆčāčÄ ą┐ąŠ ąĘą░ą┤čāą╝ą║ąĄ ą┤ąŠą╗ąČąĮąŠ ą┐ąŠą┤ą░ą▓ą░čéčīčüčÅ, ąĮą░ą┐čĆąĖą╝ąĄčĆ, +12ąÆ, č鹊 čéčĆą░čüčüąĖčĆąŠą▓čēąĖą║ ą▓ą░ą╝ ąĖ ą▓ą▒ą░čģą░ąĄčé ąĮą░ ą╝ąĖą║čĆąŠčüčģąĄą╝čā čŹčéąĖ 12ąÆ... ą¤ąŠ čéčĆą░ą┤ąĖčåąĖąĖ ąĮą░ąĘą▓ą░ąĮąĖąĄą╝ VCC ąĮą░ąĘčŗą▓ą░čÄčé ą┐ąĖčéą░ąĮąĖąĄ ą┤ą╗čÅ ą▓čüąĄą╣ ą╗ąŠą│ąĖą║ąĖ (+5ąÆ ąĖą╗ąĖ +3.3ąÆ), čéą░ą║ čćč鹊 čüčéą░ąĮą┤ą░čĆčéąĮčŗąĄ ą║ąŠą╝ą┐ąŠąĮąĄąĮčéčŗ ą▓ ą▒ąĖą▒ą╗ąĖąŠč鹥ą║ą░čģ ąĖą╝ąĄčÄčé ą▓čŗą▓ąŠą┤čŗ ą┐ąĖčéą░ąĮąĖčÅ ąĖą╝ąĄąĮąĮąŠ čü čéą░ą║ąĖą╝ąĖ ąĖą╝ąĄąĮą░ą╝ąĖ. ąØąŠ ąĮąĖą║č鹊 ąĮąĄ ą╝ąĄčłą░ąĄčé ą▓ą░ą╝ ąŠą▒ąŠąĘą▓ą░čéčī ąĖčģ ą┐ąŠ-čüą▓ąŠąĄą╝čā. ┬Āą×ą▒ąŠąĘąĮą░č湥ąĮąĖąĄ ąĘąĄą╝ą╗ąĖ ąĖ čåąĄą┐ąĄą╣ ą┐ąĖčéą░ąĮąĖčÅ ą╝ą░čĆą║ąĖčĆčāčÄčéčüčÅ ą░ąĮą░ą╗ąŠą│ąĖčćąĮąŠ: ąĮąĄą▓ąĖą┤ąĖą╝čŗą╣ ą▓čŗą▓ąŠą┤ čü ąĮčāąČąĮčŗą╝ ąĖą╝ąĄąĮąĄą╝ ąĖ čüą▓ąŠą╣čüčéą▓ąŠą╝ ┬½ą▓čģąŠą┤ ą┐ąĖčéą░ąĮąĖčÅ┬╗. ąØąŠ ą┐čĆąĖ čŹč鹊ą╝ ąĮą░ą┤ąŠ čüą┤ąĄą╗ą░čéčī čéą░ą║, čćč鹊ą▒čŗ ą╝ąŠąČąĮąŠ ą▒čŗą╗ąŠ ą┐ąŠą┤ą▓ąĄčüčéąĖ ą║ ąĮąĄą╝čā čåąĄą┐čī, čé.ąĄ. ą┐čĆąĖčĆąĖčüąŠą▓ą░čéčī ą║ ąĮąĄą▓ąĖą┤ąĖą╝ąŠą╝čā ą▓čŗą▓ąŠą┤čā ą▓ąĖą┤ąĖą╝čāčÄ čćą░čüčéčī, ą║ą░ą║ ą┐ąŠą║ą░ąĘą░ąĮąŠ ąĮą░ čĆąĖčüčāąĮą║ąĄ: ąĪą┐čĆą░ą▓ą░ ŌĆö ąĮąĄą▓ąĖą┤ąĖą╝ą░čÅ ąĮą░ą┤ą┐ąĖčüčī ąĖą╝ąĄąĮąĖ ą║ąŠą╝ą┐ąŠąĮąĄąĮčéą░ ą▓ ą▒ąĖą▒ą╗ąĖąŠč鹥ą║ąĄ, čüą╗ąĄą▓ą░ ŌĆö ą┐ąŠąĘąĖčåąĖąŠąĮąĮąŠąĄ ąŠą▒ąŠąĘąĮą░č湥ąĮąĖąĄ ą║ąŠą╝ą┐ąŠąĮąĄąĮčéą░, ą┐ąŠ čåąĄąĮčéčĆčā ŌĆö ąĮąĄą▓ąĖą┤ąĖą╝čŗą╣ ą▓čŗą▓ąŠą┤ ąĮčāą╗ąĄą▓ąŠą╣ ą┤ą╗ąĖąĮčŗ, ąĖ ą┐čĆąĖčĆąĖčüąŠą▓ą░ąĮąĮą░čÅ ą║ ąĮąĄą╝čā ąĮąŠąČą║ą░. ┬ĀąĢčüčéčī ąŠą┤ąĖąĮ ąĮčÄą░ąĮčü: ą┐ąŠąĘąĖčåąĖąŠąĮąĮąŠąĄ ąŠą▒ąŠąĘąĮą░č湥ąĮąĖąĄ ąĮąĄą╗čīąĘčÅ čüą┤ąĄą╗ą░čéčī ąĮąĄą▓ąĖą┤ąĖą╝čŗą╝ ą┤ą╗čÅ ąĮąŠą▓ąŠą│ąŠ (č鹊ą╗čīą║ąŠ čćč鹊 čüąŠąĘą┤ą░ąĮąĮąŠą│ąŠ) ą║ąŠą╝ą┐ąŠąĮąĄąĮčéą░ ą▒ąĖą▒ą╗ąĖąŠč鹥ą║ąĖ, čģąŠčéčÅ ą╝ąŠąČąĮąŠ ąŠčéą║ą╗čÄčćąĖčéčī ąĄą│ąŠ ąŠč鹊ą▒čĆą░ąČąĄąĮąĖąĄ ąĮą░ čüčģąĄą╝ąĄ. ąÆąĖą┤ąĖą╝ąŠ ąĮąĄą┤ąŠčĆą░ą▒ąŠčéą║ą░ ąĖąĮč鹥čĆč乥ą╣čüą░, ąĮąŠ čŹč鹊 ą┐ąŠą┐čĆą░ą▓ąĖą╝ąŠ: ąĖą╝ą┐ąŠčĆčéąĖčĆčāąĄą╝ ą┐ąŠčģąŠąČąĖą╣ ą║ąŠą╝ą┐ąŠąĮąĄąĮčé ąĖąĘ čüčéą░ąĮą┤ą░čĆčéąĮąŠą╣ ą▒ąĖą▒ą╗ąĖąŠč鹥ą║ąĖ ąĖ ą┐ąĄčĆąĄčĆąĖčüąŠą▓čŗą▓ą░ąĄą╝ ą┐ąŠ čüą▓ąŠąĄą╝čā, ąŠčüčéą░ą▓ąĖą▓ ąŠą▒ąŠąĘąĮą░č湥ąĮąĖąĄ ą║ą░ą║ ą▒čŗą╗ąŠ (ąŠčüąŠą▒ąŠ ą┐čĆąŠą┤ą▓ąĖąĮčāčéčŗąĄ ą╝ąŠą│čāčé ą┐ąŠą┐čĆą░ą▓ąĖčéčī čäą░ą╣ą╗ ą▒ąĖą▒ą╗ąĖąŠč鹥ą║ąĖ ą▓ č鹥ą║čüč鹊ą▓ąŠą╝ čĆąĄą┤ą░ą║č鹊čĆąĄ). ┬ĀąÆčüąĄ čüąĖą╝ą▓ąŠą╗čŗ ą┐ąĖčéą░ąĮąĖčÅ ąĮą░čģąŠą┤čÅčéčüčÅ ą▓ čüčéą░ąĮą┤ą░čĆčéąĮąŠą╣ ą▒ąĖą▒ą╗ąĖąŠč鹥ą║ąĄ ┬½power┬╗. ą×ąĮą░ ąĮąĄą╝ąĮąŠą│ąŠ ąŠčüąŠą▒ą░čÅ: ą║ąĮąŠą┐ą║ą░ ┬½čĆą░ąĘą╝ąĄčüčéąĖčéčī ą┐ąŠčĆčé ą┐ąĖčéą░ąĮąĖčÅ┬╗ ą▓ čĆąĄą┤ą░ą║č鹊čĆąĄ čüčģąĄą╝ čĆą░ą▒ąŠčéą░ąĄčé č鹊ą╗čīą║ąŠ čü ąĮąĄą╣. ąźąŠčéčÅ ą╝ąŠąČąĮąŠ ąĮąĄ ąĖčüą┐ąŠą╗čīąĘąŠą▓ą░čéčī čŹč鹊čé ąĖąĮčüčéčĆčāą╝ąĄąĮčé, ą░ ą┤ąŠą▒ą░ą▓ą╗čÅčéčī čŹčéąĖ 菹╗ąĄą╝ąĄąĮčéčŗ ą║ą░ą║ ąŠą▒čŗčćąĮčŗąĄ ą║ąŠą╝ą┐ąŠąĮąĄąĮčéčŗ. ąĢčüą╗ąĖ čģąŠčéąĖč鹥 ąĖčüą┐ąŠą╗čīąĘąŠą▓ą░čéčī čüą▓ąŠčÄ ą▒ąĖą▒ą╗ąĖąŠč鹥ą║čā, ą┐čĆąŠčēąĄ čāą┤ą░ą╗ąĖčéčī čüčéą░ąĮą┤ą░čĆčéąĮčāčÄ ąĖąĘ čüą┐ąĖčüą║ą░ (čäąĖąĘąĖč湥čüą║ąĖ ąŠąĮą░ ąŠčüčéą░ąĮąĄčéčüčÅ, ą╝ąŠąČąĮąŠ ą┐ąŠą┤ą║ą╗čÄčćąĖčéčī ąĘą░ąĮąŠą▓ąŠ) ąĖ ą┤ąŠą▒ą░ą▓ąĖčéčī čüą▓ąŠčÄ čü č鹥ą╝ ąČąĄ ąĖą╝ąĄąĮąĄą╝. ąóąŠą│ą┤ą░ ą┐čĆąŠą│čĆą░ą╝ą╝ą░ ą┐čĆąŠčüč鹊 ąĮąĄ ąĘą░ą╝ąĄčéąĖčé ą┐ąŠą┤ą╗ąŠą│ą░. ┬Āąśčéą░ą║, č鹥ą┐ąĄčĆčī ą┐ąŠąĮčÅčéąĮąŠ, ąŠčéą║čāą┤ą░ čā ąĮą░čü ąŠčłąĖą▒ą║ąĖ ąĮą░ čüčģąĄą╝ąĄ ŌĆö ąĄčüčéčī ąŠą┤ąĮąĖ ą▓čģąŠą┤čŗ ą┐ąĖčéą░ąĮąĖčÅ, ąĮąŠ ąĮąĄčé ąĮąĖ ąŠą┤ąĮąŠą│ąŠ ą▓čŗčģąŠą┤ą░. ąØąĄčé ŌĆö ą┤ąŠą▒ą░ą▓ąĖą╝! ąÆ ą▒ąĖą▒ą╗ąĖąŠč鹥ą║ąĄ ┬½power┬╗ ąĄčüčéčī čüą┐ąĄčåąĖą░ą╗čīąĮčŗą╣ čüąĖą╝ą▓ąŠą╗ ą┤ą╗čÅ čŹč鹊ą│ąŠ - ┬½PWR_FLAG┬╗. ą×ąĮ čüą┐ąĄčåąĖą░ą╗čīąĮąŠ čüąŠąĘą┤ą░ąĮ ą┤ą╗čÅ č鹊ą│ąŠ, čćč鹊ą▒čŗ ąĮą░ čüčģąĄą╝ąĄ ą╝ąŠąČąĮąŠ ą▒čŗą╗ąŠ ą┤ąŠą▒ą░ą▓ąĖčéčī čģąŠčéčÅ-ą▒čŗ ąŠą┤ąĖąĮ ą▓čŗčģąŠą┤ ą┐ąĖčéą░ąĮąĖčÅ. ąĪąŠąŠčéą▓ąĄčéčüčéą▓ąĄąĮąĮąŠ ąĖą╝ąĄąĄčé ąŠą┤ąĖąĮ ą▓čŗą▓ąŠą┤ čü čéą░ą║ąĖą╝ čüčéą░čéčāčüąŠą╝. ą» ąĄą│ąŠ č鹊ąČąĄ ą┐ąĄčĆąĄčĆąĖčüąŠą▓ą░ą╗, čé.ą║. ąĪčéą░ąĮą┤ą░čĆčéąĮčŗą╣ ą╝ąĮąĄ ąĮąĄ ą┐ąŠąĮčĆą░ą▓ąĖą╗čüčÅ. ┬Ā
ą¤čĆąŠą│ąŠąĮčÅąĄą╝ ą┐čĆąŠą▓ąĄčĆą║čā ŌĆö ą▓čāą░ą╗čÅ! ąØąĖ ąŠą┤ąĮąŠą╣ ąŠčłąĖą▒ą║ąĖ! ┬Āąóą░ą║ ąČąĄ čüą▓ąŠą╣čüčéą▓ąŠą╝ ą▓čŗčģąŠą┤ą░ ą┐ąĖčéą░ąĮąĖčÅ ą╝ąŠą│čāčé ąŠą▒ą╗ą░ą┤ą░čéčī ąĖ ą▓čŗą▓ąŠą┤čŗ čĆąĄą░ą╗čīąĮčŗčģ ąĖčüč鹊čćąĮąĖą║ąŠą▓ ą┐ąĖčéą░ąĮąĖčÅ, ąĮą░ą┐čĆąĖą╝ąĄčĆ ą▓čŗą▓ąŠą┤čŗ ą▒ą░čéą░čĆąĄą╣, ąĖąĮč鹥ą│čĆą░ą╗čīąĮčŗčģ čüčéą░ą▒ąĖą╗ąĖąĘą░č鹊čĆąŠą▓ (ą┐ąŠčüą╝ąŠčéčĆąĖč鹥 ą▓ čĆąĄą┤ą░ą║č鹊čĆąĄ ąĮą░ ą▓čüąĄą╝ąĖ ą╗čÄą▒ąĖą╝čāčÄ LM317), ąĖ čé.ą┤., ą┐čĆąĖ čŹč鹊ą╝ čüą┐ąĄčåąĖą░ą╗čīąĮčŗą╣ čäą╗ą░ą│ ą┐ąĖčéą░ąĮąĖčÅ ą▒čāą┤ąĄčé ąĮąĄ ąĮčāąČąĄąĮ. ąØąĄą║ąŠč鹊čĆčŗąĄ ąĮčÄą░ąĮčüčŗ ąøčÄą▒ą░čÅ čåąĄą┐čī ąĮą░ čüčģąĄą╝ąĄ ąĖą╝ąĄąĄčé čüą▓ąŠčæ ąĖą╝čÅ. ą×ąĮąŠ ąĘą░ą┤ą░čæčéčüčÅ ą░ą▓č鹊ą╝ą░čéąĖč湥čüą║ąĖ ą┐čĆąĖ ą┐čĆąŠą║ą╗ą░ą┤ą║ąĄ ą╗čÄą▒ąŠą│ąŠ ą┐čĆąŠą▓ąŠą┤ąĮąĖą║ą░, ąĖ ąĖą╝ąĄąĄčé ą▓ąĖą┤ čćąĖčüą╗ą░ (┬½N-000000┬╗, ą▓ą╝ąĄčüč鹊 ąĮčāą╗ąĄą╣ ą┐ąŠčĆčÅą┤ą║ąŠą▓čŗą╣ ąĮąŠą╝ąĄčĆ). ąöą╗čÅ čāą┤ąŠą▒čüčéą▓ą░ ąĮąĄą║ąŠč鹊čĆčŗąĄ čåąĄą┐ąĖ ą╝ąŠąČąĮąŠ ąĮą░ąĘą▓ą░čéčī ąŠčüą╝čŗčüą╗ąĄąĮąĮčŗą╝ąĖ ąĖą╝ąĄąĮą░ą╝ąĖ, čü ą┐ąŠą╝ąŠčēčīčÄ ąĖąĮčüčéčĆčāą╝ąĄąĮčéą░ ┬½ąĀą░ąĘą╝ąĄčüčéąĖčéčī ąĖą╝čÅ čåąĄą┐ąĖ┬╗. ąóą░ą║ ą║ą░ą║ KiCad ą║čĆąŠčüčüą┐ą╗ą░čéč乊čĆą╝ąĄąĮąĮčŗą╣ ą┐čĆąŠą┤čāą║čé, ąŠąĮ ą▒ąĄąĘ ą┐čĆąŠą▒ą╗ąĄą╝ ą┐ąŠąĮąĖą╝ą░ąĄčé ą▓čüąĄ ąĖą┤ąĄąĮčéąĖčäąĖą║ą░č鹊čĆčŗ ąĮą░ ą╗čÄą▒ąŠą╝ čÅąĘčŗą║ąĄ. ąóąŠ ąĄčüčéčī ą▓čŗ ą╗ąĄą│ą║ąŠ ą╝ąŠąČąĄč鹥 ąĮą░ąĘą▓ą░čéčī ą▓čŗą▓ąŠą┤, čåąĄą┐čī, ą┤ąĄčéą░ą╗čī, ą┤ą░ čćč鹊 čāą│ąŠą┤ąĮąŠ čĆčāčüčüą║ąĖą╝ąĖ ą▒čāą║ą▓ą░ą╝ąĖ. ąźąŠčéčÅ čÅ ąĮąĄ čüąŠą▓ąĄč鹊ą▓ą░ą╗ ą▒čŗ čŹč鹊ą│ąŠ ą┤ąĄą╗ą░čéčī. ┬Ā Eeschema ąĖą╝ąĄąĄčé ąŠč湥ąĮčī ą╝ąĮąŠą│ąŠ ą▓ąŠąĘą╝ąŠąČąĮąŠčüč鹥ą╣, ą▓čüąĄ ąĖčģ čĆą░čüčüą╝ą░čéčĆąĖą▓ą░čéčī ąĮąĄ ąĖą╝ąĄąĄčé čüą╝čŗčüą╗ą░, čéą░ą║ ą║ą░ą║ ąĄčüčéčī čüą┐čĆą░ą▓ą║ą░. ąŁč鹊ą│ąŠ ą┤ąŠčüčéą░č鹊čćąĮąŠ ą▒čāą┤ąĄčé ą┤ą╗čÅ čüčéą░čĆčéą░. ąÉ ą▓ąŠčé ą┐čĆąŠą┤ąŠą╗ąČąĄąĮąĖąĄ ą▒čāą┤ąĄčé ą│ąŠčĆą░ąĘą┤ąŠ ąĖąĮč鹥čĆąĄčüąĮąĄąĄ ŌĆö ą▒čāą┤ąĄą╝ čāčćąĖčéčīčüčÅ čĆąĖčüąŠą▓ą░čéčī ą┐ąŠčüą░ą┤ąŠčćąĮčŗąĄ ą╝ąĄčüčéą░, čĆą░ąĘą▓ąŠą┤ąĖčéčī ą┐ą╗ą░čéčŗ ąĮą░ ą░ą▓č鹊ą╝ą░č鹥 ąĖ ą▓čĆčāčćąĮčāčÄ, ąĖ ą┤ą░ąČąĄ čüąŠąĘą┤ą░ą▓ą░čéčī 3D-ą╝ąŠą┤ąĄą╗ąĖ!
ąÆčüąĄ ą▓ąŠą┐čĆąŠčüčŗ ą▓ ążąŠčĆčāą╝.
|
|
|||||||||||||||
 |
 |

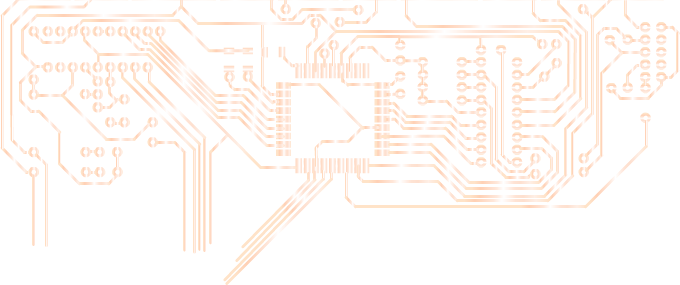
 |
||||
|
|
||||